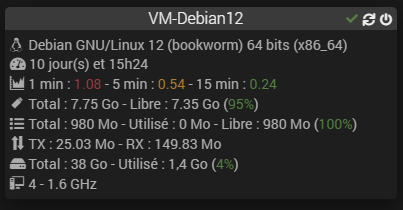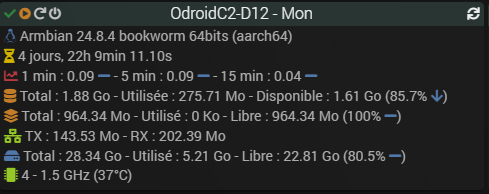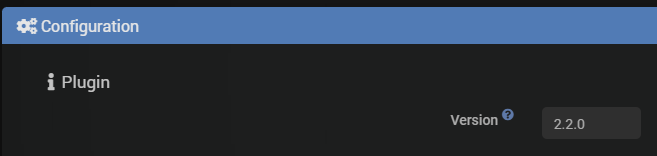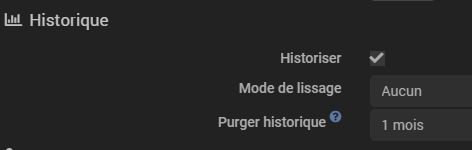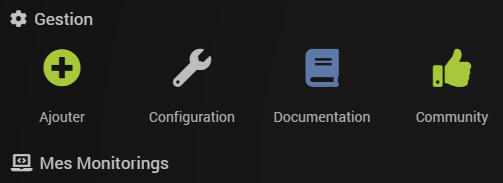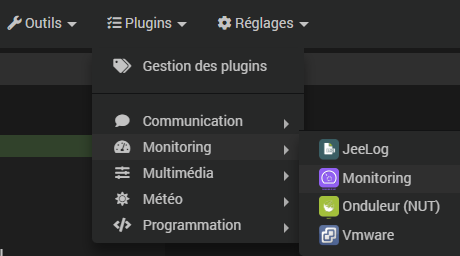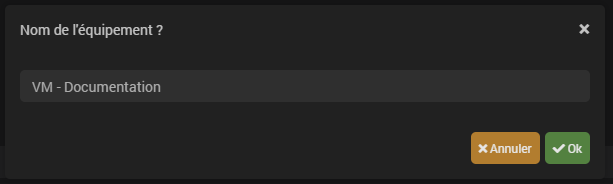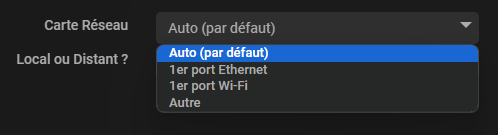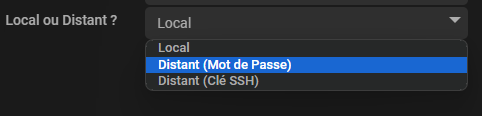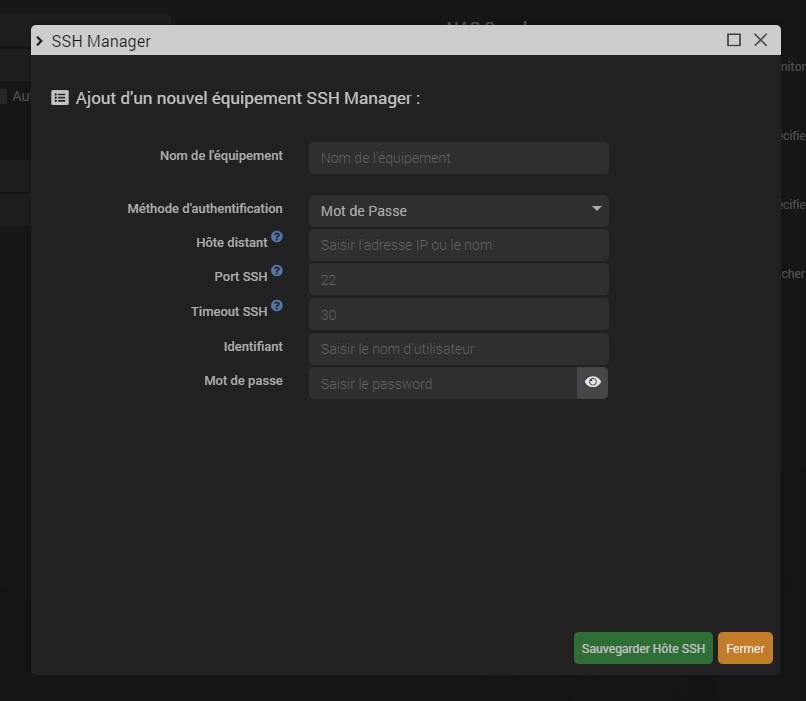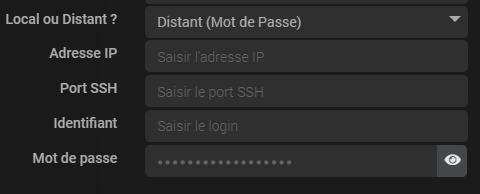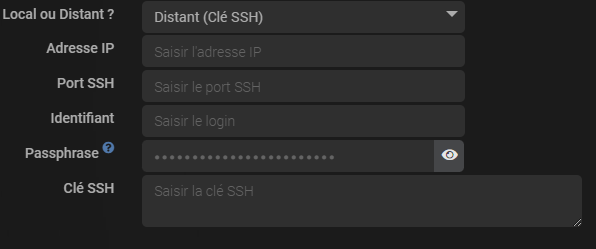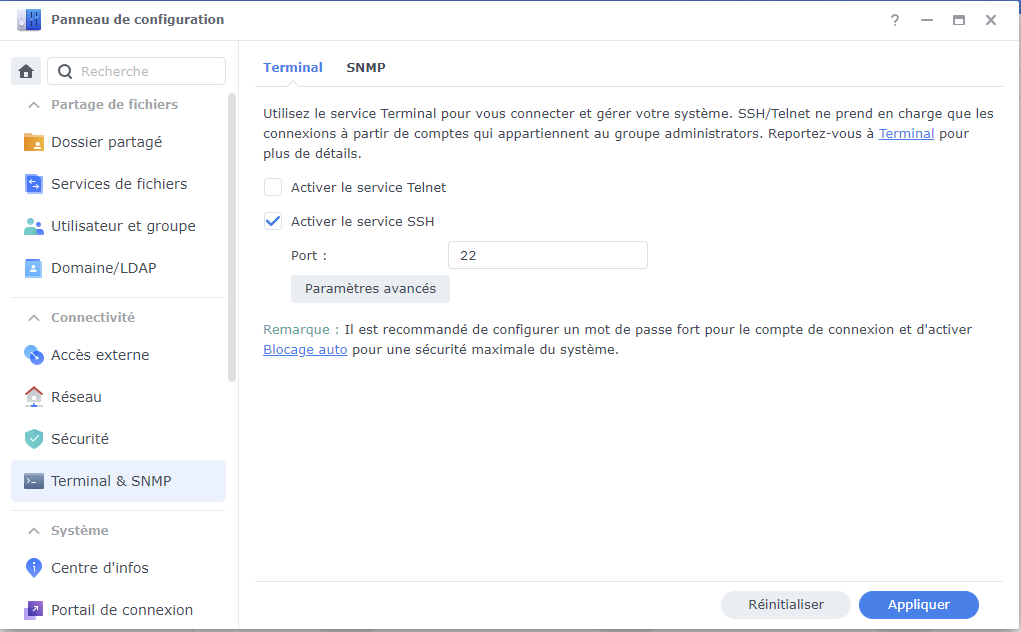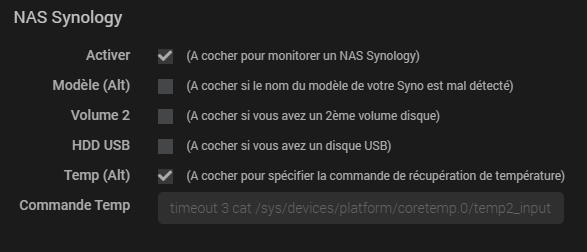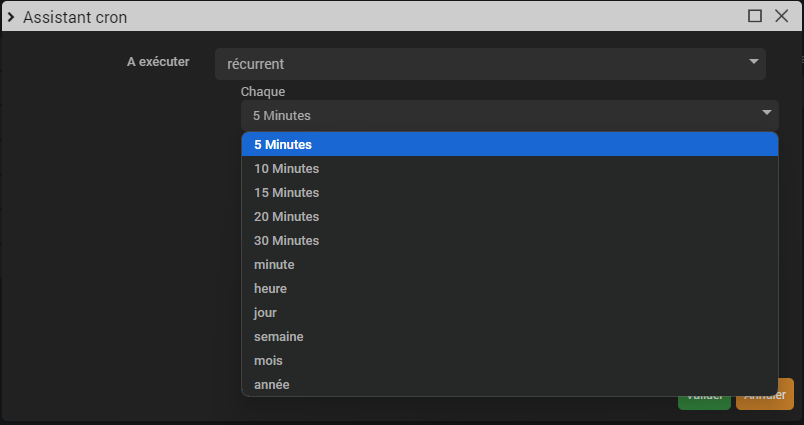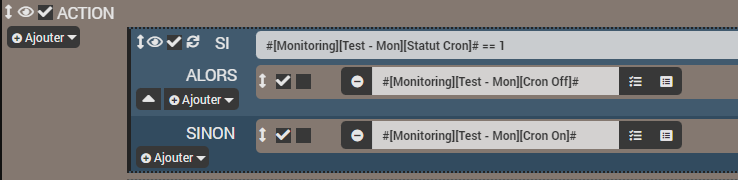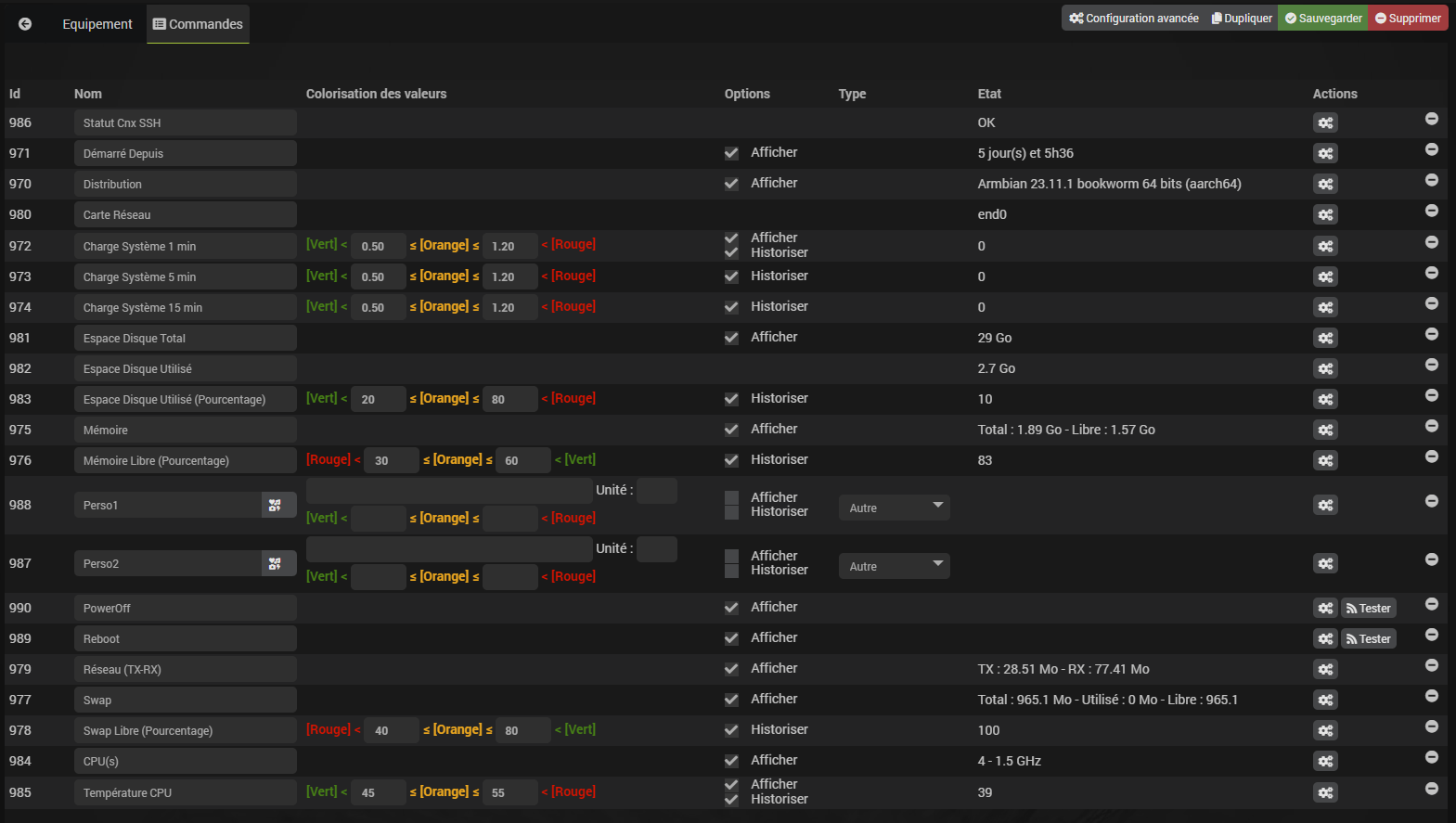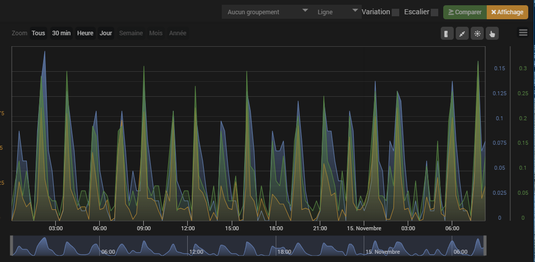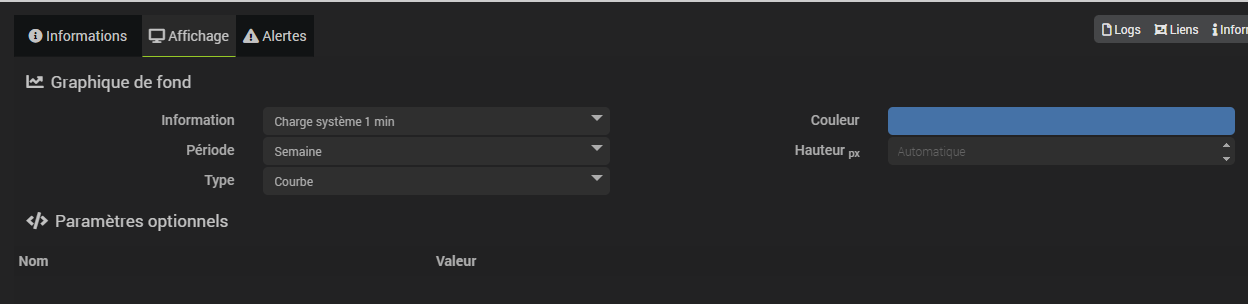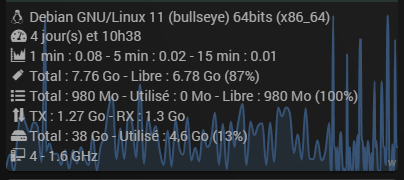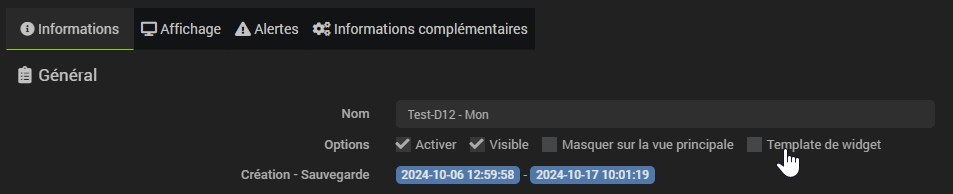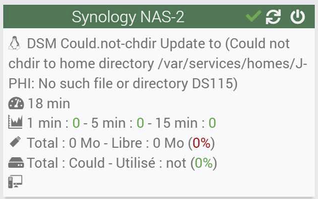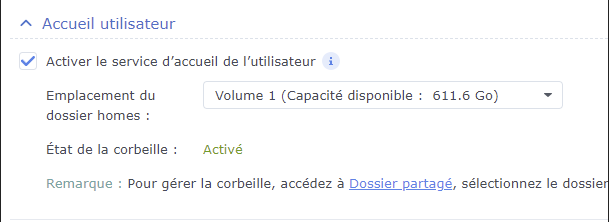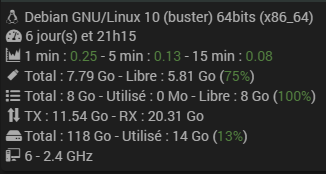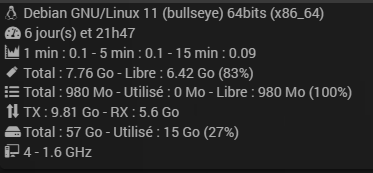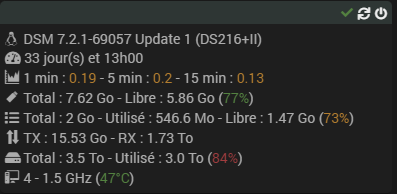Plugin Monitoring (Jeedom)
IMPORTANT
S’il n’y a pas d’information sur la mise à jour, c’est que celle-ci concerne uniquement de la mise à jour de documentation, de traduction ou de texte.
Auteurs
Merci à Phifi qui à l’origine du plugin Monitoring, repris depuis le 13 novembre 2023 par TiTidom.
Présentation
Ce plugin permet de récupérer des données système de différents équipements (en local pour monitorer votre Jeedom ou à distance via SSH) et de les afficher sur le Dashboard de Jeedom.
Initialement, ce plugin a été créé pour monitorer seulement les Jeedom Mini et Mini+. Mais pour répondre à une forte demande, il a été rendu compatible avec des Jeedom installés sur des VM (Machine Virtuelle), des Linux distants (Debian, Ubuntu, etc…) ou encore un NAS Synology.
Compatibilité
IMPORTANT
La version minimum du core de Jeedom requise pour le plugin (jusqu’à la version 2.5) est la version 4.2 (depuis le 13 décembre 2023)
La version minimum du core de Jeedom requise pour le plugin à partir de la version 3.0 est la version 4.4 avec un OS Debian 11 minimum.
Des retours des utilisateurs, voici une liste, non exhaustive, des systèmes (hardware / distribution) compatibles :
- Jeedom Smart, Atlas, Luna
- Raspberry Pi3, Pi4, Pi5
- Cubieboard, Banana Pi
- Machine Virtuelle (VM)
- Linux (Debian 9, Debian 10, Debian 11, Debian 12, Ubuntu 20.04 LTS, Ubuntu 22.04 LTS, Ubuntu 24.04 LTS, etc…)
- Distributions spécifiques : LibreElec (Version testée : 12.0.1 - Pi3B+), OSMC (Version testée : 2024.08-1 - Pi3B+), piCorePlayer (Version testée : 9.2.0 - Pi3B+), FreeBSD (Versions testées : 14.1-RELEASE - x86_64 (VM) + arm64 (Pi3b+)).
- NAS Synology (DSM 6.x, 7.x)
- NAS Medion (Support partiel)
- Router Synology (SRM)
A venir dans une future version v3.x :
- NAS QNAP
- AsusWRT
Données visibles sur le Dashboard
- Distribution :
- Nom et version du système d’exploitation (OS) Linux/Syno, architecture 32/64bits, et type de processeur
- Démarré depuis (uptime) :
- Informe depuis combien de temps le système Jeedom/Linux/Syno est démarré
- Charge système :
- “Load average” : 1 min / 5 min / 15 min (pour plus d’informations voir FAQ)
- Mémoire (RAM) :
- Mémoire vive totale et libre (et % libre)
- Swap :
- Swap Total, Utilisé et Disponible (et % disponible)
- Réseau :
- Données transmises (TX) et reçues (RX) (et nom de la carte réseau en “tooltips” au passage de la souris sur l’icône)
- Espace disque (HDD) :
- Espace disque “total” et “utilisé” de la carte SD du système ou du disque dur pour les VM et NAS Synology
- CPU :
- Nombre de cœurs, Fréquence associée et température (température seulement si compatible)
- Commandes personnalisées (
perso1etperso2) :- Permet de saisir des commandes Linux personnalisées à lancer sur le système distant et d’afficher/historiser les résultats
Configuration
Dépendances
Jusqu’à la version 2.5 du plugin, (et depuis la version du 13 décembre 2023), il n’y a plus de dépendances à installer.
A partir de la version 3.0 du plugin, Monitoring fonctionne de concert avec le plugin SSH-Manager (qui est donc une dépendance du plugin). Le plugin SSH-Manager est installé automatiquement (s’il n’est pas déjà installé) lors de la mise à jour du plugin Monitoring vers la version 3.0.
Les logs d’installation des dépendances se trouvent dans le fichier Monitoring_update accessible à partir de la page de configuration du plugin, ou bien directement à partir du menu Analyse / Logs de Jeedom.
Migration de la version 2.5 vers 3.0
Le passage de la version 2.5 à la version 3.0 n’est pas neutre, dans la mesure où le plugin a été réécrit. Merci de bien lire tout ce chapitre avant de migrer vers la version 3.0.
IMPORTANT
Pensez à recréer l’équipement “local” (celui qui monitore votre Jeedom) “à la main” ! Les commandes ont beaucoup évolué dans cette version 3.0, il est donc important de bien recréer un équipement et non pas simplement de le modifier, car l’équipement local n’est pas pris en compte par le bouton “Migrer” et la procédure ci-dessous qui ne concerne que les équipements distants.
Dans le panneau de configuration du plugin, un bouton Migrer (v2.5 -> v3.0) a été ajouté spécifiquement pour passer les équipements distants de la version 2.5 à la version 3.0.
Mais ATTENTION : Il ne migre que les paramètres de connexion des équipements distants (Adresse IP, Port SSH, Timeout SSH, Identifiant, Mot de passe, Clé SSH, Passphrase). Il ne migre PAS les paramètres spécifiques (tels que les seuils par exemple de certaines commandes dans la colorisation), et après cette migration, il faudra quand même supprimer les équipements pour les recréer (mais ce sera facilité par la migration des paramètres de connexion, puisque les objets auront été créés dans le plugin SSH-Manager)
Il y a deux manières de migrer les équipements distants vers la version 3.0 :
Méthode 1 (Conseillée) (En utilisant le bouton Migrer) :
- 1 - Noter tout les paramètres spécifiques de vos équipements (notamment les seuils vert/orange/rouge de certaines valeurs dans la colorisation, quelles sont les valeurs historisées, etc…)
- 2 - Mettre à jour vers la version 3.0
- 3 - Utiliser le bouton Migrer (v2.5 -> v3.0) disponible sur la page de configuration du plugin Monitoring. Cela va créer automatiquement les équipements SSH équivalents dans le plugin SSH-Manager, pour que vous puissiez les utiliser ultérieurement
- 4 - Vérifier que les équipements ont bien été créés dans le plugin SSH-Manager
- 5* - Supprimer (ou passer directement à l’étape 6, si vous souhaitez conserver vos anciens équipements le temps de finaliser la migration) les équipements Monitoring actuels
- 6 - Recréer les équipements (avec des noms différents des anciens équipements si vous les avez conservé) à l’aide du bouton “Ajouter” sur la page du plugin Monitoring, puis les paramétrer en sélectionnant notamment dans la liste déroulante l’hôte SSH distant correspondant (ce sont ces hôtes qui ont été migrés juste avant !)
- 7 - Mettre à jour vos scénarios (si vous en aviez) ou les virtuels qui utilisaient des commandes de vos équipements Monitoring
- 8 - Profiter de cette version 3.0
ASTUCE
A l’étape 5, vous pouvez conserver les anciens équipements le temps de finaliser la migration, MAIS il ne faut absolument pas y toucher : Ni les renommer, ni aucune autre modification qui implique d’utiliser le bouton “Sauvegarder” de l’équipement en question, sinon vous aurez des erreurs affichées à l’écran de type “Duplicate entry” Si vous conservez les anciens équipements, cela vous permettra via les outils intégrés à Jeedom, par exemple de récupérer l’historique d’une commande ou de remplacer une commande dans un scénario.
Pensez bien (c’est important : Pour ne pas conserver de vieilles configurations dans la base de données Jeedom), après avoir finalisé votre migration, à supprimer ces anciens équipements, car tant qu’ils seront présents, cela amènera des erreurs dans les logs du plugin.
Une fois les nouveaux équipements recréés et paramétrés, la migration est terminée. Vous n’avez plus qu’à profiter des données du plugin Monitoring.
Méthode 2 (Sans utiliser le bouton Migrer, méthode manuelle) :
- 1 - Noter tout les paramètres spécifiques de vos équipements (notamment les seuils vert/orange/rouge de certaines valeurs dans la colorisation, quelles sont les valeurs historisées, etc…)
- 2 - Mettre à jour vers la version 3.0
- 3 - Supprimer (ou passer à l’étape 4 directement, si vous souhaitez conserver vos anciens équipements le temps de finaliser la migration) les équipements Monitoring actuels
- 4 - Recréer les équipements vie la bouton “Ajouter” du plugin, les paramétrer de “zéro” (IP, Login, Password, Timeout, etc…)
- 5 - Mettre à jour vos scénarios (si vous en aviez) ou les virtuels qui utilisaient des commandes de vos équipements Monitoring
- 6 - Profiter de cette version 3.0
ASTUCE
Cette méthode n’utilise pas le bouton Migrer, elle n’est conseillée (pour toute raison qui vous est propre) que si vous ne souhaitez pas utiliser le bouton “Migrer”, mais il faut alors se souvenir de l’ensemble des paramètres de connexion (ip, identifiant, mot de passe, clé ssh, etc…) de vos équipements
Monitoringpour pouvoir les recréer.
Version du Plugin
A chaque version du plugin qui sort, un numéro est attribué sous la forme “version_majeure.version_mineure.version_patch” (par ex. : “2.2.0”). Vous pouvez retrouver cette information sur la page de configuration du plugin. Pour toute demande sur le Community, merci de préciser dans vos messages ce numéro de version du plugin.
Configuration des Mises à jour Automatiques
A partir de la page du plugin, vous pouvez accéder à la Configuration du plugin qui se présente sous cette forme :
Par défaut :
- La mise à jour Equipement Local (1 min) est désactivée
- La mise à jour Equipements Distants (15 min) est activée
IMPORTANT
Sauf cas exceptionnel, vous n’avez aucune raison de désactiver les mises à jour automatiques faites toutes les 15 min !
Si vous souhaitez monitorer votre équipement Local (Votre Jeedom) plus régulièrement (Toutes les minutes), vous pouvez activer l’option “Equipement Local (1min)” et appuyer ensuite sur le bouton “Sauvegarder”.
Pensez dans ce cas à activer l’historique des commandes de cet équipement local et à changer le “Mode de lissage” de l’historique, car par défaut Jeedom lisse les valeurs à “5 minutes”, et vous perdriez le bénéfice de mettre à jours ces valeurs toutes les minutes !
A minima, je vous conseille (pour ces mises à jour toutes les minutes) d’activer l’historique sur la commande “Charge Système 1 min” et dans la configuration de cette commande, onglet “Configuration” de modifier les options d’historique comme ceci :
ASTUCE
A partir de la version 2.5.5, vous avez également la possibilité de définir, pour chaque équipement, une fréquence personnalisée de mise à jour des informations (cron personnalisé)
Configuration d’un équipement
Pour configurer un nouvel équipement :
- Retourner sur la page du plugin :
- Puis cliquer sur le bouton en haut à gauche “Ajouter”
- Puis saisir le nom de l’équipement (ex. “VM - Documentation”)
- Puis définir :
- Objet parent
- Catégorie (optionnelle)
- Cocher les options :
- “Activer” (à cocher, sinon l’équipement ne sera pas utilisable)
- “Visible” (optionnel)
- Sélectionner la “Carte Réseau” :
- “Auto (par défaut)” : détecte automatiquement la carte réseau du système.
- Si la carte réseau n’est pas détectée correctement via l’option “Auto”, alors selectionner une autre de ces options :
- “1er port Ethernet” : utilise la carte réseau “eth0” sur le système (local ou distant)
- “1er port Wi-Fi” : utilise la carte réseau “wlan0” sur le système (local ou distant)
- “Autre” : permet de spécifier manuellement le nom de la carte réseau à utiliser
- Sélectionner si votre équipement est “Local” (par défaut) ou “Distant”
- “Local” : permet de surveiller le Jeedom sur lequel est installé le plugin (localement)
- “Distant” : permet de monitorer un système Linux distant (installé sur une autre machine) via SSH (identifiant + mot de passe ou identifiant + clé SSH)
IMPORTANT
Pour des systèmes Linux monitorés à distance via SSH, vous devez choisir un compte (identifiant) avec des droits suffisants pour lancer les commandes (par ex. un utilisateur “sudo” ou bien à défaut le compte “root”).
Pour un NAS Synology, il faut utiliser un compte disposant des droits administrateurs.
Choix “Local”
Version 3.0
Une option est disponible lorsque vous choisissez ce mode :
- Timeout SRV : permet de définir le timeout de toute commande lancée sur l’équipement local (par défaut 30 secondes)
Choix “Distant”
Version 3.0
Après avoir sélectionné ce mode, 1 champ s’affiche :
- Hôte SSH : Permet de sélectionner dans la liste, un hôte SSH préconfiguré (dans le plugin SSH-Manager)
Le bouton + à droite de la liste, permet d’ajouter un hôte SSH sans avoir à se rendre dans le plugin SSH-Manager :
Remplissez alors les différents champs :
- Nom de l’équipement : Nom de l’équipement SSH-Manager
- Méthode d’authentification : Mot de passe ou Clé SSH
- Hôte distant : Saisir l’adresse IP de la machine distante
- Port SSH : Saisir le numéro du port SSH (par défaut il s’agit du port 22)
- Timeout SSH : Saisir la durée maximale d’une requête SSH avant expiration (par défaut : 30 secondes)
-
Identifiant : Saisir le nom d’utilisateur qui sera utilisé pour se connecter en SSH sur le système distant
-
Mot de passe : Saisir le mot de passe qui est associé au nom d’utilisateur
- Passphrase : (Optionnel) Saisir la phrase secrète associée à la clé SSH, permettant de décoder celle-ci
- Clé SSH : Coller ici la clé privée SSH permettant de se connecter au système distant
Cliquer ensuite sur Sauvegarder Hôte SSH. L’équipement sera créé automatiquement, et disponible dans la liste Sélectionner un hôte.
Une fois l’hôte sélectionné, configurez les différentes options souhaitées (NAS, Linux, Auto-Actualisation, etc…) et Sauvegardez l’équipement.
Choix “Distant (Mot de passe)”
Version 2.5
Après avoir sélectionné ce mode, 4 champs supplémentaires s’affichent :
- Adresse IP : Saisir l’adresse IP de la machine distante
- Port SSH : Saisir le numéro du port SSH (par défaut il s’agit du port 22)
- Timeout SSH : Saisir la durée maximale d’une requête SSH avant expiration (par défaut : 30 secondes)
- Identifiant : Saisir le nom d’utilisateur qui sera utilisé pour se connecter en SSH sur le système distant
- Mot de passe : Saisir le mot de passe qui est associé au nom d’utilisateur
Choix “Distant (Clé SSH)”
Version 2.5
Après avoir sélectionné ce mode, 5 champs supplémentaires s’affichent :
- Adresse IP : Saisir l’adresse IP de la machine distante
- Port SSH : Saisir le numéro du port SSH (par défaut il s’agit du port 22)
- Timeout SSH : Saisir la durée maximale d’une requête SSH avant expiration (par défaut : 30 secondes)
- Identifiant : Saisir le nom d’utilisateur qui sera utilisé pour se connecter en SSH sur le système distant
- Passphrase : (Optionnel) Saisir la phrase secrète associée à la clé SSH, permettant de décoder celle-ci
- Clé SSH : Coller ici la clé privée SSH permettant de se connecter au système distant
IMPORTANT
Le plugin ne gère pas la génération de la clé SSH, ni la recopie de la clé publique sur le système distant (nécessaire pour permettre la connexion à ce système via une clé SSH).
Pour plus d’informations sur la génération d’une clé SSH, rendez-vous dans la FAQ.
Configuration spécifique pour un NAS Synology
Avant toute chose, pour pouvoir monitorer un NAS Synology, il faut que le service SSH soit activé dessus. c’est via ce protocole SSH que le plugin communique avec votre baie Synology.
Pour vous en assurer, rendez-vous dans le panneau de configuration de votre baie Syno, dans la partie “Terminal & SNMP” et assurez-vous que la case “Activer le service SSH” est bien cochée.
Vous pouvez ensuite configurer votre équipement :
Pour monitorer un NAS Synology, il faut cocher la case “Activer” du bloc “NAS Synology” situé sur la droite de la page de configuration de l’équipement. Cela permet de détecter correctement les informations systèmes spécifiques à votre NAS, comme le numéro de version, les volumes disques, etc…
Après avoir cliqué sur le bouton “Activer”, plusieurs options sont disponibles :
- Modèle (Alt) : Si le nom du modèle de votre Synology est mal détecté, cochez cette option pour utiliser une méthode alternative de détection
- Volume 2 : Si vous possédez un 2ème volume (HDD) dans votre NAS Synology, cochez cette option pour le monitorer
- HDD USB : Si vous possédez un disque dur externe connecté en USB sur votre NAS, cochez cette option pour le monitorer
- Temp (Alt) : Cette option fait apparaître une nouvelle zone de saisie Commande Temp
- Commande Temp : Cette option apparaît si vous avez sélectionné Temp (Alt). Elle vous permet de saisir une commande complète pour récupérer la température sur votre NAS
Configuration spécifique pour un Linux/Proxmox
Sur la page de configuration de votre équipement, vous avez un bloc spécifique (sur la droite) : “Linux/Proxmox” :
- Temp (Alt) : Cette option fait apparaître une nouvelle zone de saisie Commande Temp
- Commande Temp : Cette option apparaît si vous avez sélectionné Temp (Alt). Elle vous permet de saisir une commande complète pour récupérer la température sur votre Linux ou Proxmox et se substitue au niveau de l’affichage à la température CPU.
Si la température est mal détectée sur votre équipement, et que vous avez connaissance de la commande exacte qui permet de la récupérer, vous pouvez utiliser ce champ prévu à cet effet.
Configuration spécifique : Auto-Actualisation (Cron)
Optionnel
Pour chaque équipement, vous avez la possibilité de définir une fréquence personnalisée de mise à jour des infos systèmes de l’équipement, disponible sur la partie droite de la page de configuration de votre équipement, dans un bloc spécifique : “Auto-Actualisation (Cron)” :
Après avoir cliqué sur le bouton “Activer”, le champ “Cron Personnalisé” est disponible. Utilisez alors le bouton ?, à droite du champ, pour afficher “l’assistant Cron”, qui vous permettra de définir la fréquence souhaitée (toutes les minutes, toutes les 5 minutes, toutes les heures, une fois par jour, etc…)
Cliquez ensuite sur le bouton Sauvegarder et votre cron personnalisé est défini.
IMPORTANT
Ce cron personnalisé et PRIORITAIRE sur le(s) cron(s) par défaut du plugin (1min et 15min). Dis autrement : Si vous définissez un cron personnalisé, le(s) cron(s) par défaut du plugin ne se déclencheront plus pour CET équipement (ils continueront de se déclencher pour les autres équipement du plugin).
Configuration spécifique : Statistiques (Tendance)
Cocher la case Tendance pour afficher sur le widget du dashboard les tendances (à la hausse, à la baisse, etc…) lorsque l’historisation de la commande est activée.
Commandes spécifiques : “Cron On” / “Cron Off” / “Statut Cron”
Ces 3 commandes sont disponibles à partir de la version 2.5.5.
-
Cron On: Permet de remettre en route le cron de l’équipement => Le plugin mettra à nouveau à jour les différentes valeurs systèmes régulièrement -
Cron Off: Permet de mettre en pause le cron de l’équipement => Le plugin ne mettra plus à jour (en pause) les différentes valeurs systèmes (Charge système, RAM, CPU, etc…) -
Statut Cron: Valeur binaire (1 ou 0) indiquant l’état du (des) cron(s) de cet équipement
Ces commandes peuvent être utilisées dans un scénario, par exemple, pour mettre en pause (Cron Off) la récupération automatique des infos de l’équipement, si celui-ci est arrêté pendant une période (ex. : un NAS qui est éteint lorsque la personne est absente). Cela évite les erreurs de récupération d’infos pendant cette période. Lorsque l’utilisateur rallumera le NAS, le scénario pourra alors remettre en route le cron de l’équipement avec la commande Cron On.
Lorsque vous utilisez les commandes Cron On et Cron Off, un icône (play ou pause) est présent sur le widget du dashboard pour vous indiquer l’état du cron pour cet équipement.
Configuration spécifique : Commandes ‘perso1’ et ‘perso2’
Pour chaque équipement, vous avez la possibilité de configurer 2 commandes personnalisées : “perso1” et “perso2”.
Saisissez toute commande Linux valide dans la zone prévue à cet effet, et indiquez si besoin l’unité. Vous pouvez également personnaliser le nom de la commande et l’icône à afficher sur le Dashboard.
Si la case “Afficher” est cochée pour les commandes “perso1” et/ou “perso2”, alors le résultat de ces commandes sera affiché sur le Dashboard.
Colorisation des valeurs
Pour permettre de les mettre en avant, il est possible de coloriser certaines valeurs (en vert, orange et rouge) suivant deux seuils définis. Les valeurs rentrées pour les différents seuils devront être dans la plage de celles que retourne la commande correspondante. Par exemple, si la commande retourne : 55°C ou 12%, il faudra alors saisir la valeur chiffrée (55, 12), sans le signe “%”, “°C”.
Il est possible de choisir des seuils pour les commandes suivantes :
- Charge Système 1 min / 5 min / 15 min (Load Average)
- Espace Disque Utilisé (Pourcentage)
- Mémoire Libre (Pourcentage)
- Swap Libre (Pourcentage)
- Température CPU
- Commandes “Perso1” et “Perso2”
Informations sur les seuils de colorisation
Il existe deux types de colorisation : “Vert - Orange - Rouge” et “Rouge - Orange - Vert” suivant la donnée à représenter.
Ex. : Pour représenter un espace disque UTILISE, le modèle “Vert Orange Rouge” sera associé, alors que pour représenter une mémoire LIBRE on va utiliser le modèle inverse “Rouge Orange Vert”.
- Si la valeur de la commande est INFERIEURE à XX (Seuil BAS), celle-ci sera colorisée en VERT.
- Si la valeur de la commande est comprise ENTRE XX et YY, celle-ci sera colorisée en ORANGE.
- Si la valeur de la commande est SUPERIEURE à YY (Seuil HAUT), celle-ci sera colorisée en ROUGE.
- Si la valeur de la commande est INFERIEURE à XX (Seuil BAS), celle-ci sera colorisée en ROUGE.
- Si la valeur de la commande est comprise ENTRE XX et YY, celle-ci sera colorisée en ORANGE.
- Si la valeur de la commande est SUPERIEURE à YY (Seuil HAUT), celle-ci sera colorisée en VERT.
Valeurs par défaut pour les seuils de colorisation
Voici quelques valeurs qui pourront vous aider à calibrer les seuils de vos équipements (ils ne sont donnés qu’à titre d’exemple) :
Charge Système 1 min / 5 min / 15 min (Load Average) :
Cette valeur est un nombre décimal (1.17 par exemple), dont le minimum est 0.00 (système au repos)
- Seuil BAS : 0.50
- Seuil HAUT : 1.50
Pour se donner une idée de la charge réelle du système en pourcentage (%) à partir du Load Average 1 min, on peut faire ce calcul : (valeur / nombre de coeurs) * 100
- Un système possédant 4 coeurs, et ayant un load average sur 1 min de 0.50 est chargé à (0.50 / 4) * 100 = 12.5%
Espace Disque Utilisé (Pourcentage) :
Plus cette valeur est basse, mieux c’est ! L’unité est un pourcentage (%) compris entre 0% et 100%.
- Seuil BAS : 20
- Seuil HAUT : 80
Mémoire Libre (Pourcentage) :
Plus cette valeur est haute, mieux c’est ! L’unité est un pourcentage (%) compris entre 100% et 0%.
- Seuil BAS : 30
- Seuil HAUT : 60
Swap Libre (Pourcentage) :
Plus cette valeur est haute, mieux c’est ! L’unité est un pourcentage (%) compris entre 100% et 0%.
- Seuil BAS : 40
- Seuil HAUT : 80
Température CPU :
Plus cette valeur est basse, mieux c’est ! L’unité est en degré (°C).
- Seuil BAS : 45
- Seuil HAUT : 55
Historisation
Pour certaines valeurs, il est possible d’activer “Historiser” pour représenter, par une courbe, les variations de celles-ci.
Historiser est possible pour (commandes du widget) :
- Charge Système 1 min / 5 min / 15 min (Load Average)
- Espace Disque Libre (Pourcentage)
- Mémoire Disponible (Pourcentage)
- Swap Libre (Pourcentage)
- Température CPU
- Commandes “Perso1” et “Perso2”
ASTUCE
Nous n’évoquons ici que les commandes qui sont affichées via le Widget (template) sur le Dashboard, beaucoup d’autres commandes (presque toutes) sont historisables dans les équipements Monitoring, en cochant la case
Historiser
A partir du moment où une commande est historisée, vous avez aussi la possibilité d’afficher un “graphique de fond de tuile” sur le dashboard (desktop ou mobile). Pour configurer cette option, rendez-vous dans la configuration de votre équipement, et cliquez sur le bouton “Configuration Avancée”, en haut à droite de la page.
- Choisissez l’information à afficher en graphique de fond (par ex. : “Charge système 1 min”)
- Choisissez la période d’affichage (par ex. : “Semaine”) et le Type d’affichage (par ex. : “Courbe”)
- Sauvegardez
Sur le dashboard, le graphique s’affichera alors en fond sur votre équipement :
Personnalisation des commandes et affichage sur le Dashboard
Template de Widget
Par défaut, chaque équipement Monitoring utilise le widget intégré au plugin (template) pour son affichage sur le Dashboard.
Lorsque vous utilisez ce template :
- Seuls les icônes des commandes affichées dans le widget sont personnalisables (l’icône en lui-même et sa couleur)
- Les icônes de statut (en haut à gauche : ssh, cron, reboot, poweroff) ne sont pas personnalisables (ni l’icône, ni sa couleur)
Dans cette configuration, le plugin ne prend pas en compte le bouton “Afficher” de toutes les commandes, mais seulement de celles utilisées dans le widget :
- Distribution
- Uptime
- Espace Disque
- Espaces Disques Syno (Volume 2, 3, 4, USB, eSATA)
- Mémoire
- Swap
- Infos Réseau (Carte Réseau + IP)
- Réseau (TX - RX)
- CPU(s)
- Température CPU
- Perso1
- Perso2
Widget personnalisé
Vous avez également la possibilité de ne pas utiliser le widget intégré au plugin et d’organiser alors l’ensemble des commandes comme vous le souhaitez.
Pour cela :
- Rendez-vous dans la configuration avancée de votre équipement
- Décochez la case “Template de widget”
- Cliquez sur le bouton “Sauvegarder”
Une fois le template de widget désactivé, vous pouvez afficher toutes les commandes de manière “standard” sur le Dashboard, et personnaliser chaque commande (icône, affichage ou non, ordre des commandes, stats, etc…).
IMPORTANT
Si vous n’utilisez pas le widget intégré au plugin, la colorisation des valeurs des commandes ne sera pas disponible à l’affichage.
Actions “redémarrage” et “extinction” d’un équipement
Mode Local
Il faut s’assurer que le compte avec lequel Jeedom travaille a bien le droit de lancer les commandes “reboot” et “poweroff” (c’est le cas dans les versions récentes de Jeedom).
Mode Distant
Il faut s’assurer, lors de la configuration de l’équipement, de choisir un compte (Identifiant) SSH qui a suffisamment de droits sur le système distant pour lancer les deux commandes reboot et poweroff (pour Linux) ou shutdown pour une baie Synology, sans avoir à taper un mot de passe de confirmation.
Pour s’assurer que le compte utilisé aura bien le droit de rebooter ou d’arrêter l’équipement :
- Connectez-vous (cette action ne sera à faire qu’une seule fois) sur l’équipement distant en SSH (avec un compte qui est “sudo” pour linux, ou “admin” pour Synology)
- Rentrez la commande suivante pour ajouter le droit à l’utilisateur d’utiliser les commandes reboot et poweroff (Linux) ou shutdown (Synology) sans avoir à taper de mot de passe de confirmation.
IMPORTANT
Avant de rentrer la commande ci-dessous, remplacez MonUser (à deux endroits : Au début de la ligne de commande, mais aussi à la fin) par le nom d’utilisateur avec lequel vous vous connectez.
Lorsque vous aurez rentré cette commande, le système vous demandera votre mot de passe (celui du compte avec lequel vous êtes connectés) pour confirmer l’action.
Commande pour un équipement Linux :
echo 'MonUser ALL= NOPASSWD: /usr/sbin/reboot, /usr/sbin/poweroff' | sudo tee /etc/sudoers.d/MonUser
Commande Pour un équipement Synology :
echo 'MonUser ALL= NOPASSWD: /sbin/shutdown' | sudo tee /etc/sudoers.d/MonUser
IMPORTANT
Cette commande est nécessaire, y compris sur une baie Synology, même si vous utilisez un compte qui est déjà “admin”, car sans la commande ci-dessus, ce compte n’a pas le droit de redémarrer ou d’arrêter cette baie Syno à distance.
FAQ
Quelle est la fréquence de rafraîchissement des informations ?
- Le plugin actualise les informations toutes les 15 minutes (via un cron dédié, donc à 00 - 15 - 30 et 45 de chaque heure)
Quelle est la signification de Charge système 1min/5min/15min ?
- Pour plus d’informations : Wikipedia (Load Average)
Quelle est la différence entre la mémoire “Libre” et “Disponible” ?
Linux est plus compliqué qu’il n’y parait quand il s’agit de la gestion de la mémoire, et :
- Non, la mémoire “utilisée” n’est pas forcément la différence entre la “libre” et le “total”
- Non, la mémoire « libre » n’est pas la mémoire « disponible » (C’est donc fait exprès dans le plugin que le terme soit différent)
- Et ni l’une, ni l’autre n’est la différence entre le “total” et la mémoire “utilisée”.
Voici le pourquoi du comment :
- La mémoire « disponible » et celle qui devrait servir le plus dans le plugin pour faire des vérifications du système (c’est pour cette raison que j’ai choisi de l’ajouter au widget), car c’est la mémoire qui est potentiellement « disponible au lancement d’une nouvelle application » (et ce n’est qu’une estimation à vrai dire), mais ce nombre est très différent de la mémoire « libre » qui, elle, peut être très basse à certains moment, mais potentiellement ce n’est pas un problème et c’est même normal, car entre les deux rentre en jeu la mémoire « buff/cache = buffers + cache », dont le rôle est de remplir au maximum la mémoire libre (pour faire du cache en mémoire qui est bien plus rapide que du disque), mais dès qu’une application demande de la mémoire pour se lancer, alors ce “cache” est libéré par le système. Et pour en revenir à la mémoire “disponible”, c’est pour cela qu’elle porte ce nom, car c’est la mémoire qui est disponible pour une application.
Pourquoi, pour les HDD, “total” n’est pas la somme de “free” + “used” ?
Concernant la gestion du disque sous Linux, il y a une particularité à connaître pour pouvoir répondre à la question en titre :
- Le système Linux réserve environ 5% d’espace disque pour le user “root”, pour éviter qu’un utilisateur autre que “root” puisse faire crasher le système en le remplissant complètement, mais cela n’apparaît nul part dans les chiffres ! Ainsi , les additions et soustractions des différentes valeurs sont fausses, mais c’est “normal”, ces opérations (additions ou soustractions des données des disques durs) auront toujours une différence d’environ 5%, réservée par le système.
C’est pour cette raison que j’ai décidé de mettre à disposition toutes les valeurs (que ce soit concernant la mémoire ou les disques) : libre, disponible, utilisé, total, etc… pour que l’utilisateur, en fonction des situations et de ce qu’il souhaite vérifier sur son équipement, ait le choix.
Pourquoi l’addition des % “free” et “used” ne donne pas 100% ?
Les pourcentages “free” et “used” ne font pas 100% quand on les additionne, pour les infos concernant notamment les disques et la mémoire. Est-ce normal ? En un sens : oui ! (Et c’est voulu).
Cela découle entre autres des explications ci-dessus sur la mémoire et sur les disques. Les pourcentages (libre, disponible, utilisé, etc…) ont été calculés à partir des formules extraites et exactes de Linux (en prenant donc en compte par exemple les réservations faites par le système, la prise en compte des caches et des buffers, etc…), et c’est pour cette raison que leur “simple” somme ne fait pas 100%, et que vous devez les utiliser séparément et surtout en fonction de ce que vous recherchez comme information. (Mais il serait trop long d’en faire l’explication complète ici, il y a des sites entiers qui s’y consacrent sur internet)
Est-il possible de monitorer un “VMware ESXi” ?
- Non, ESXi n’utilise pas les commandes Linux classiques. Il y a un Plugin ESXi dédié pour cela dans Jeedom.
Pendant la mise à jour du plugin, j’obtiens une erreur dans les logs
cat: /sys/devices/platform/sunxi-i2c.0/i2c-0/0-0034/temp1_input: No such file or directory
- Ne pas tenir compte de cette erreur dans les logs, elle permet de capter la température sur certains équipement, notamment le “Banana Pi”. Aucune conséquence sur le fonctionnement du plugin.
J’obtiens des erreurs dans les logs “cron_execution”
Comme par ex. (récupération de la température CPU) : cat: /sys/devices/virtual/thermal/thermal_zone0/temp: Aucun fichier ou dossier de ce type
- Votre équipement est certainement incompatible avec la récupération de cette donnée.
- Pour éviter cette erreur dans les logs, il suffit de décocher “Afficher” sur la commande “Température CPU” de votre équipement et Sauvegarder.
Je n’arrive pas à récupérer certaines infos de Synology
Message d’erreur : “Could not chdir to home directory /var/services/homes”
Dans la configuration du NAS Synology, il faut se rendre dans le “Panneau de configuration”, puis “Utilisateurs et groupes”, onglet “Avancé”, et tout en bas du panneau dans la partie “Accueil utilisateur” :
- Cocher la case “Activer le service d’accueil de l’utilisateur”
Comment générer une “clé SSH” permettant de se connecter à un équipement distant ?
Il existe beaucoup de tutoriels sur internet expliquant comment générer ces clés, nous ne verrons ici que quelques principes :
- Le principe de base est de générer un couple “clé privée + clé publique”, en général en utilisant la commande
ssh-keygensur un système Linux. - La “clé privée” sera à rentrer dans la page de configuration de votre équipement. On peut afficher la clé privée qui a été générée sur un système Linux, via la commande
cat .ssh/id_rsa. - La “clé publique” sera à ajouter à la liste des clés autorisées de l’utilisateur sur le système que vous souhaitez monitorer. En général, on utilise la commande
ssh-copy-id user@mamachinedistantepour ajouter cette clé publique sur le système distant. - La “Passphrase” (phrase secrète) permet de renforcer la sécurité d’une clé SSH en ajoutant un mot de passe qui sera utilisé pour déchiffrer la clé SSH lorsqu’elle est utilisée. Cette phrase secrète est définie au moment de la génération de la clé SSH.
FreeBSD : impossible de récupérer les informations des commandes
Sur FreeBSD (notamment sur la version tournant sur Raspberry Pi3B+), le shell par défaut utilisé pour les users “freebsd” et “root” n’est pas compatible avec les commandes lancées par le plugin pour récupérer les informations (disque, ram, etc…).
- Vous pouvez vérifier le shell utilisé par l’utilisateur en vous connectant en SSH à la machine avec l’utilisateur en question et en lançant la commande
echo $SHELL. Si cette commande ne renvoie pas/bin/sh, vous aurez certainement des soucis pour récupérer les commandes systèmes via le plugin Monitoring.
Dans les logs du plugin, lorsque cela ne fonctionne pas, vous allez récupérer une ligne (en niveau debug de logs) de ce type :
[2024-11-03 23:14:04] DEBUG : [NomEquipement - Mon][SSH-EXEC] ARMv Result :: Ambiguous output redirect.
Pour permettre la récupération des commandes, il faut changer le shell du compte utilisé par le plugin. Par défaut, il s’agit du compte freebsd.
Pour changer le shell, il faut passer en utilisateur root et lancer une commande. Voici la marche à suivre :
- Connectez vous en SSH à la machine FreeBSD avec un utilisateur déclaré sur le système (par défaut
freebsd- Ne PAS utiliser l’utilisateurrootdirectement pour se connecter) - Passez en mode root, avec la commande suivante :
su -(et rentrez le mot de passe du compterootlorsqu’il vous est demandé) - Une fois en root
- Tapez la commande suivante :
chsh /bin/sh root(pour changer le shell du userroot, non obligatoire mais là pour uniformiser le shell utilisé), - Puis tapez la commande
chsh /bin/sh freebsd(pour changer le shell du userfreebsd, à adapter en fonction du user que vous utilisez !) - Rebootez la machine (avec le user root toujours, lancez la commande
rebootpour redémarrer la machine)
- Tapez la commande suivante :
- Après le reboot, reconnectez-vous en SSH à la machine, et tapez la commande
echo $SHELL(cela affiche le shell utilisé), la commande doit retourner/bin/sh
Après avoir effectué ces quelques manipulations, vous serez à même de récupérer les commandes de votre équipement FreeBSD.
Captures d’écrans
Quelques captures de systèmes monitorés via le plugin :
Debian 10_aarch64 (Odroid C2) :
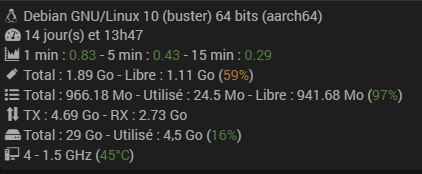
Changelog
Voir le fichier dédié (version stable) : Changelog (Stable)
Voir le fichier dédié (version beta) : Changelog (Beta)