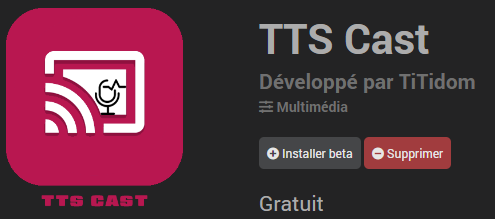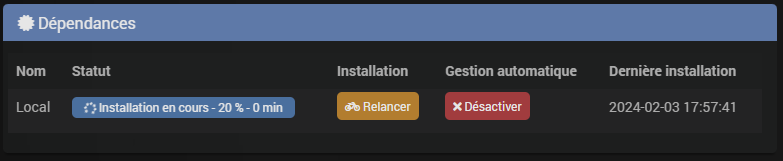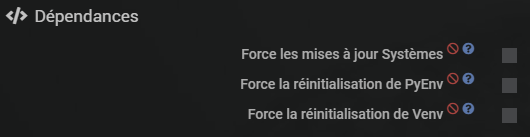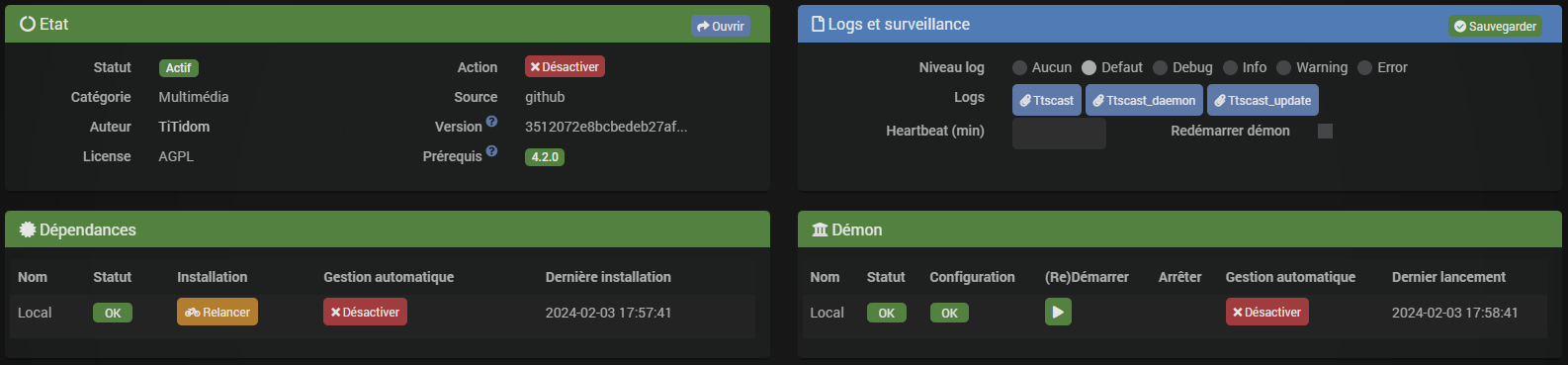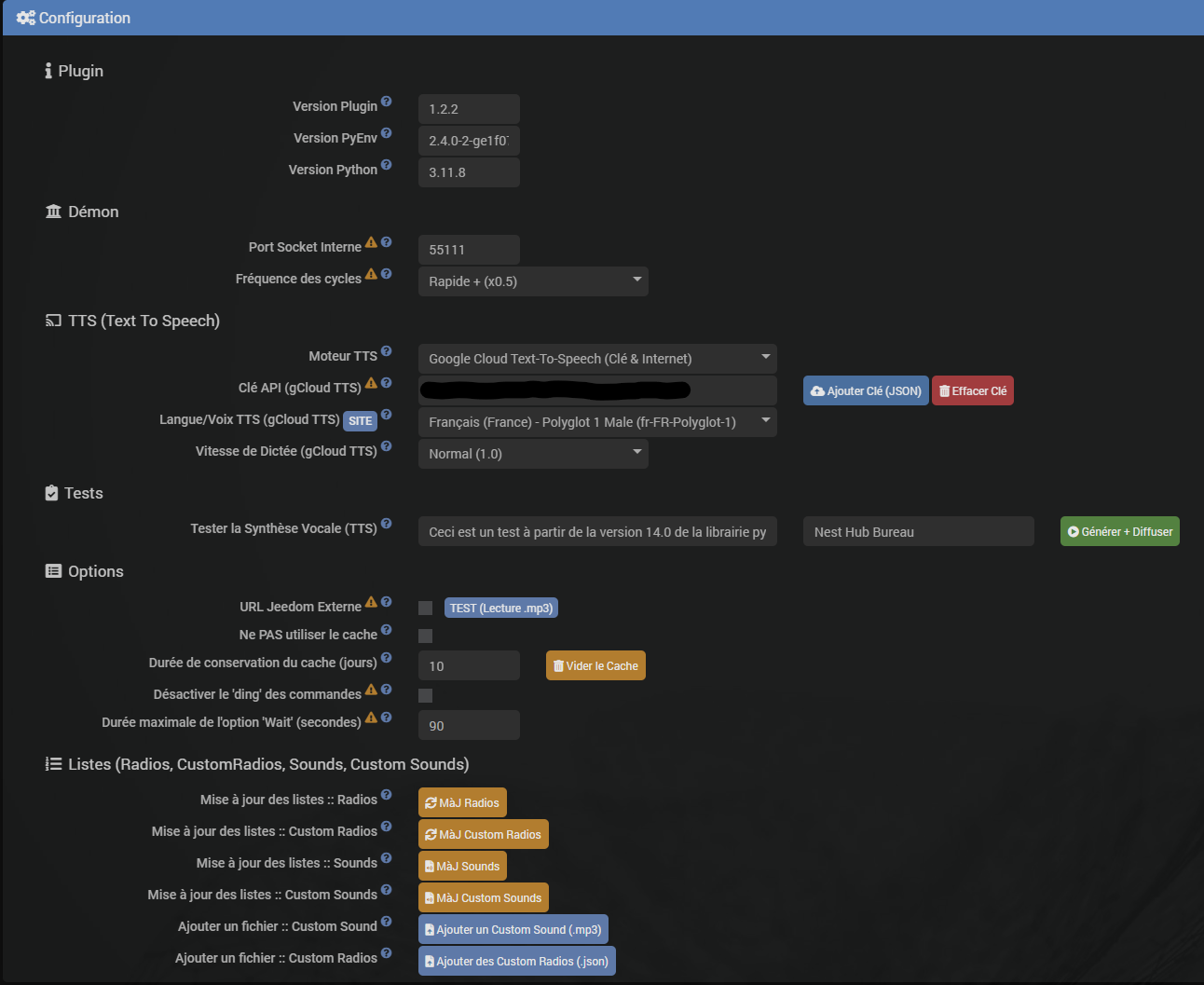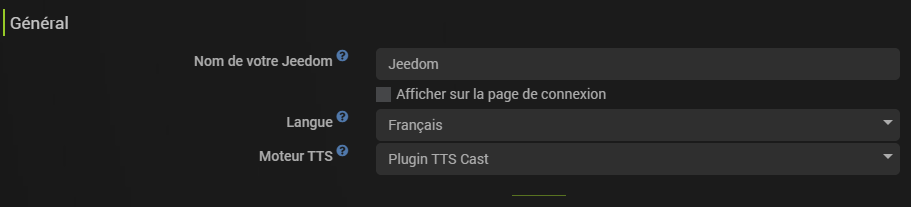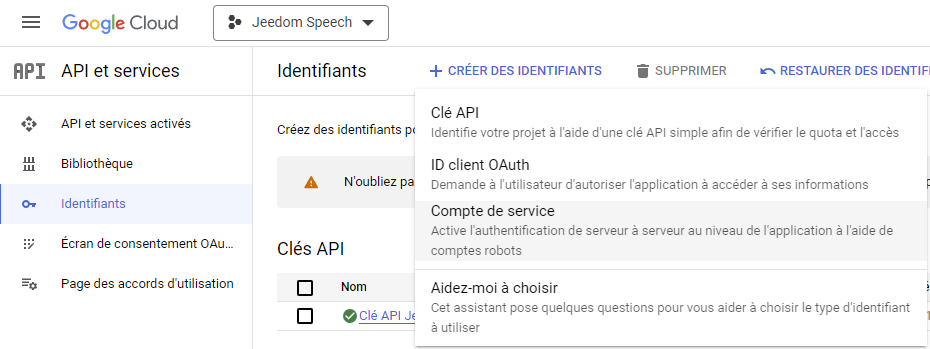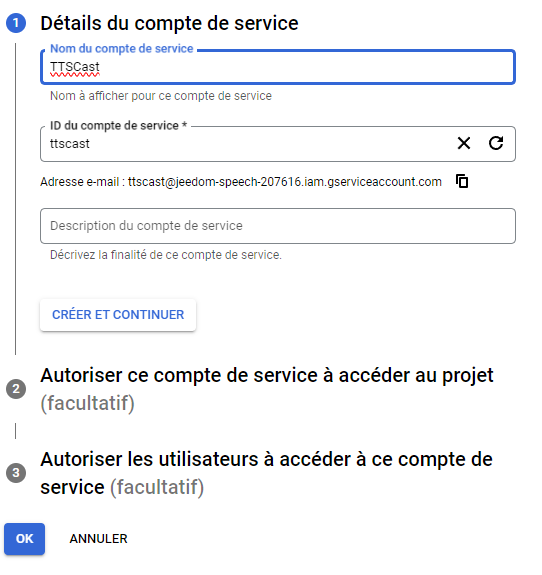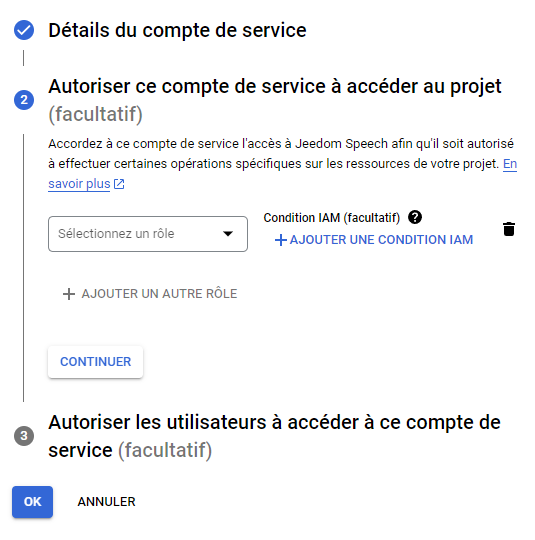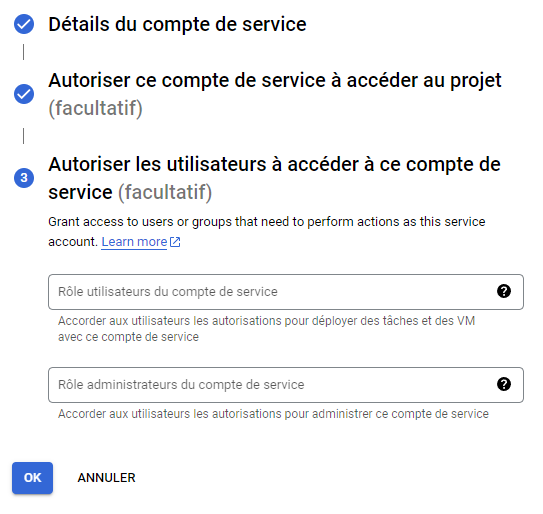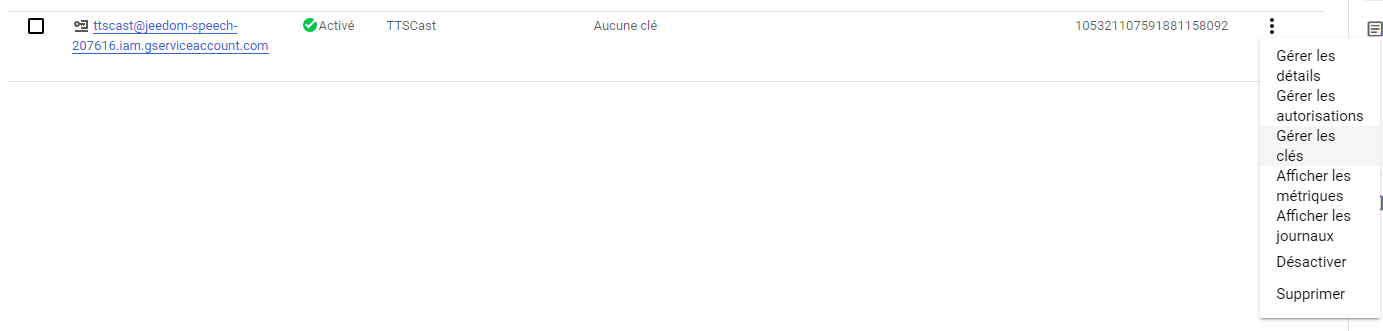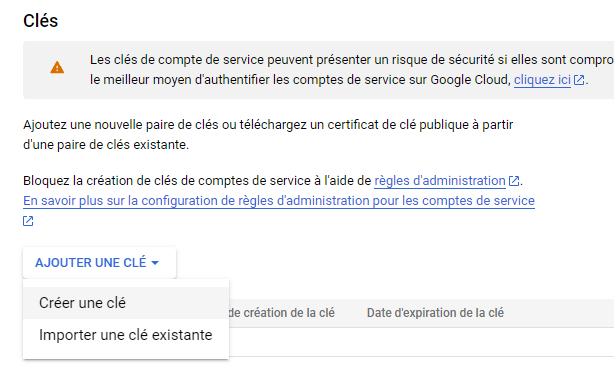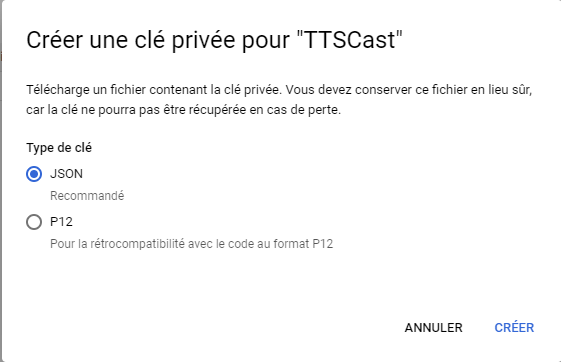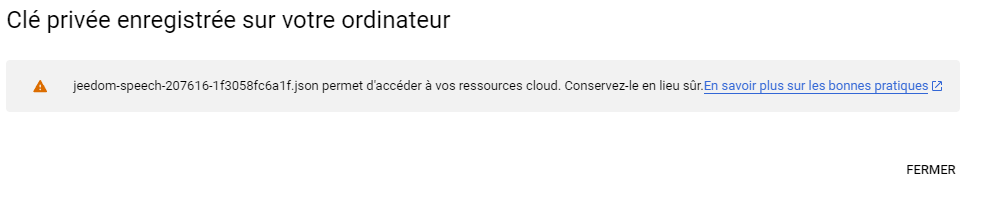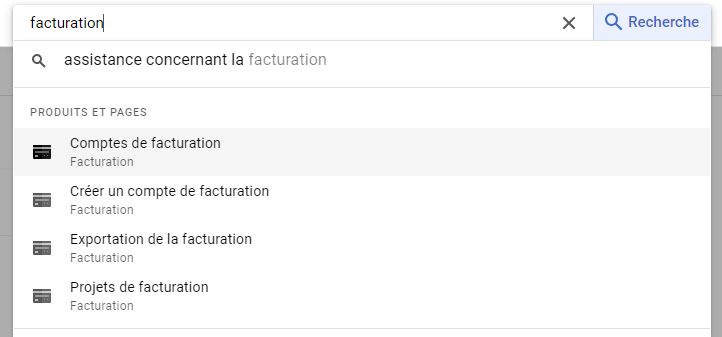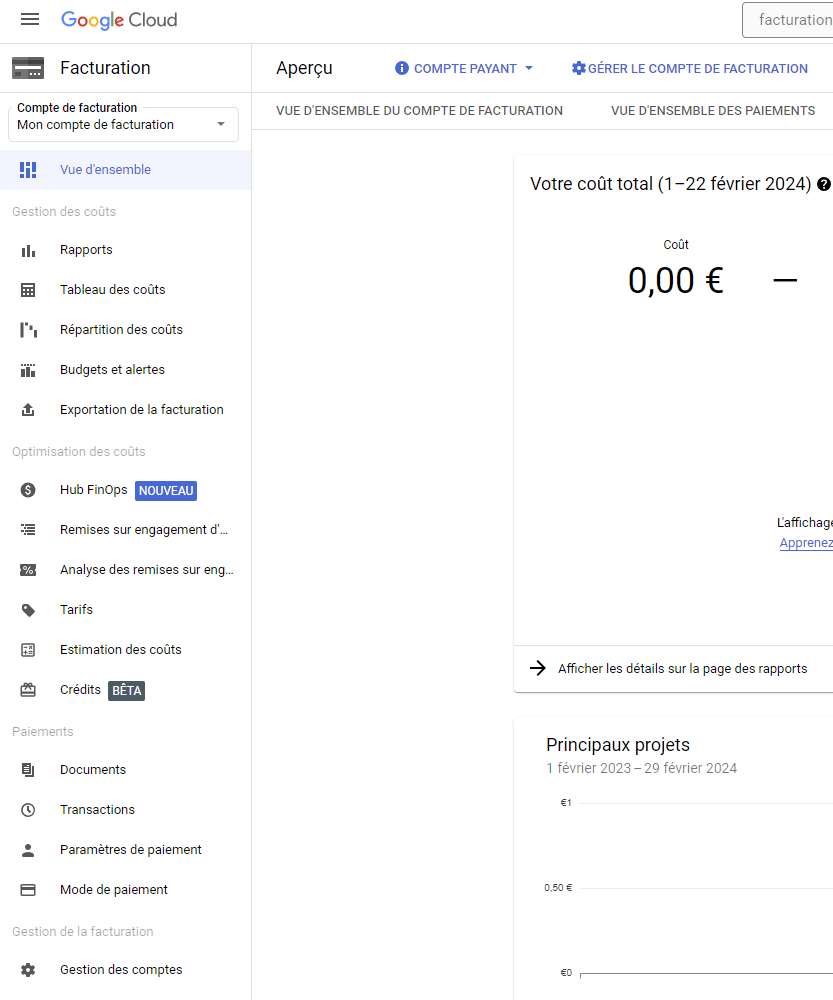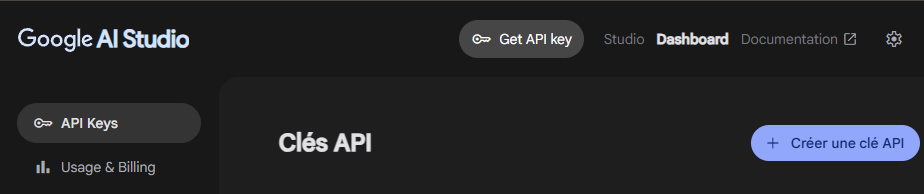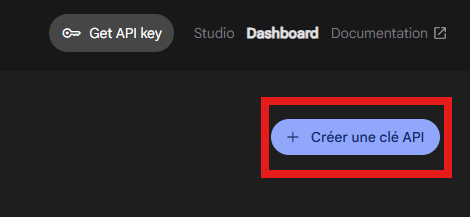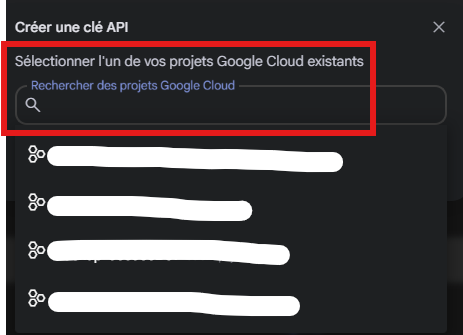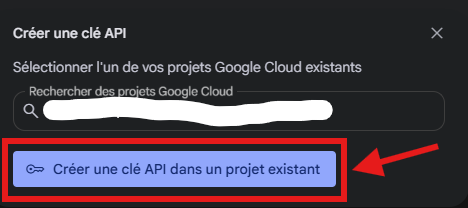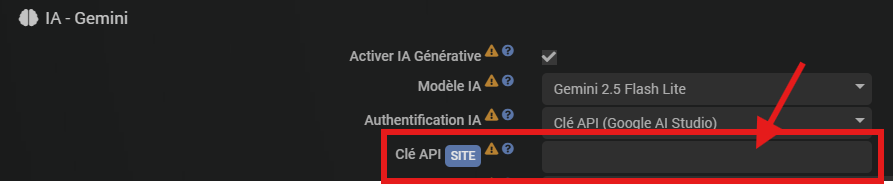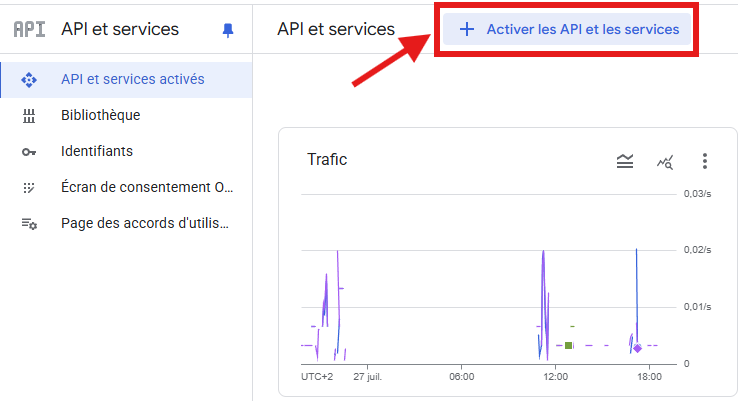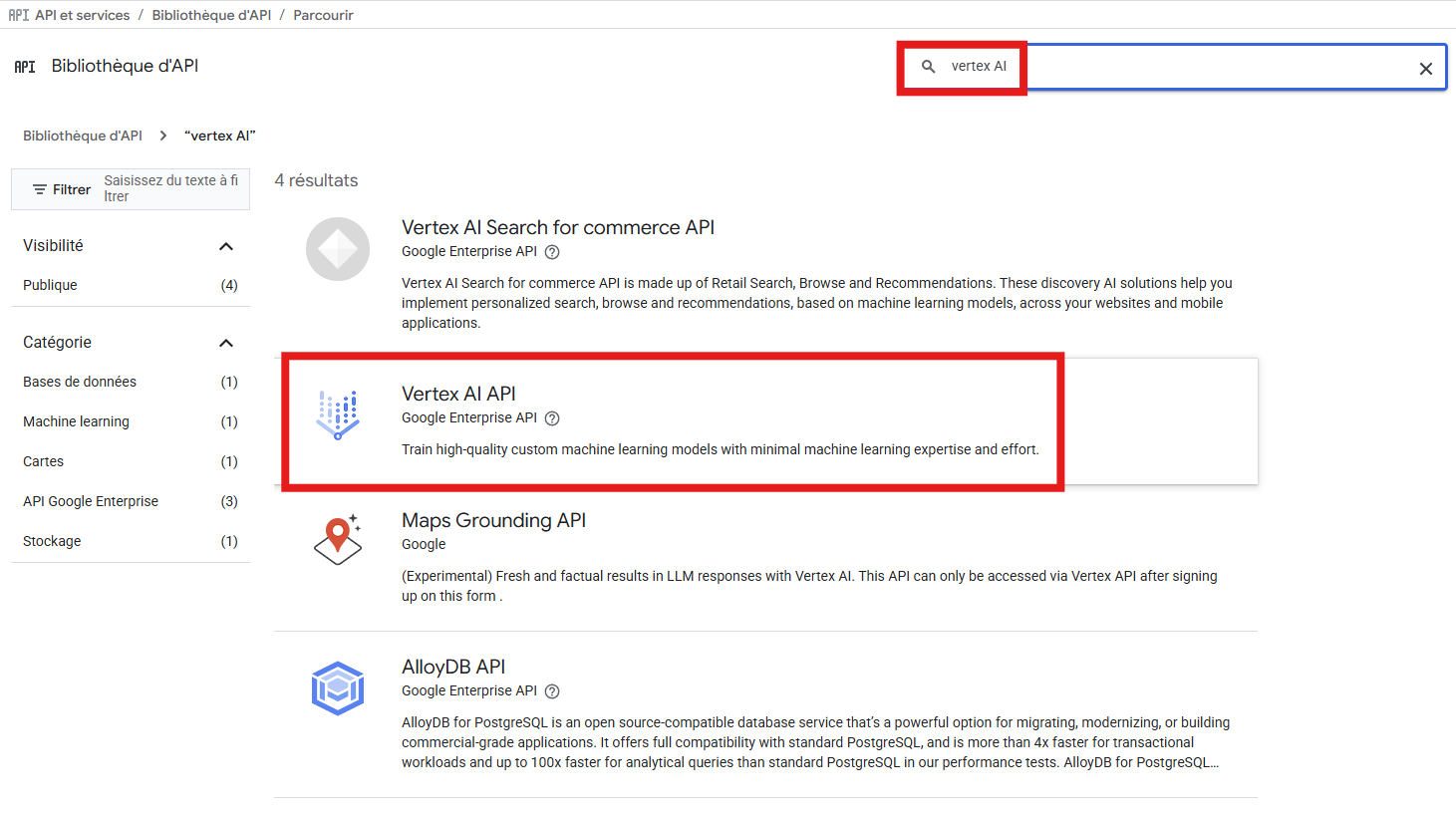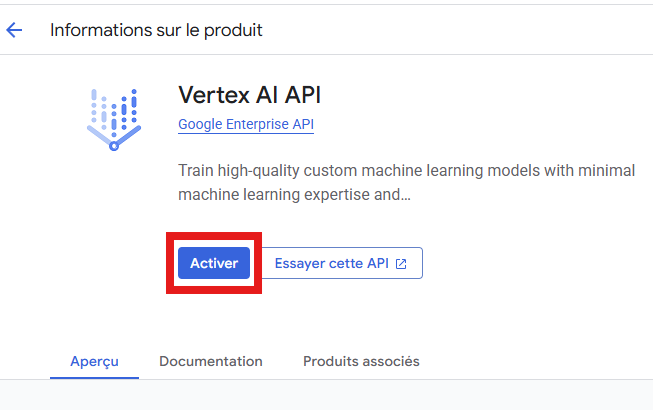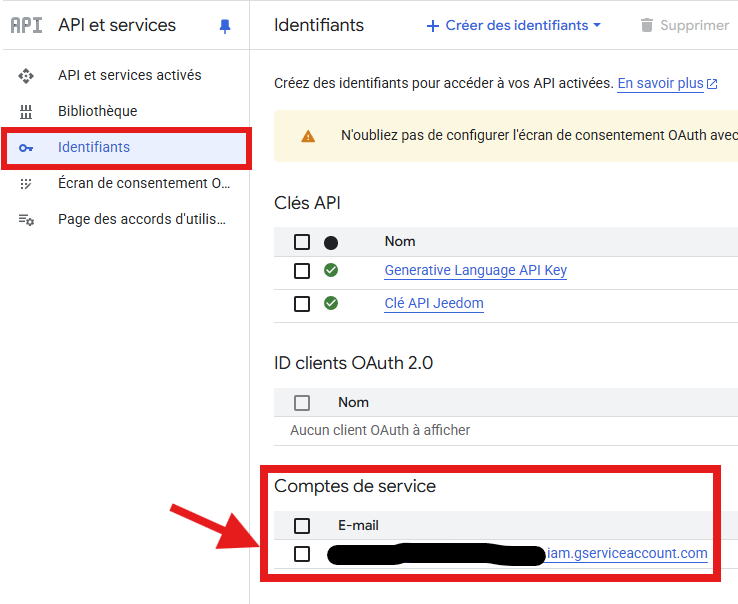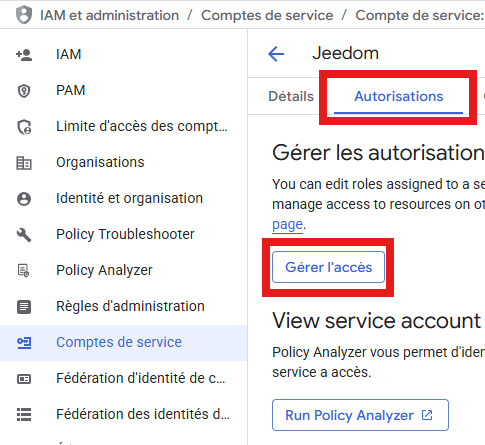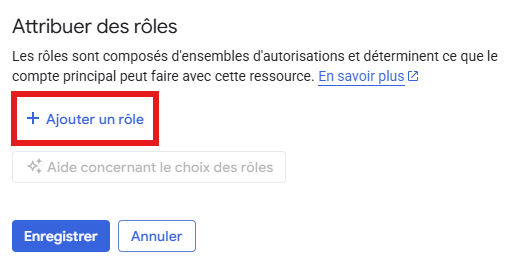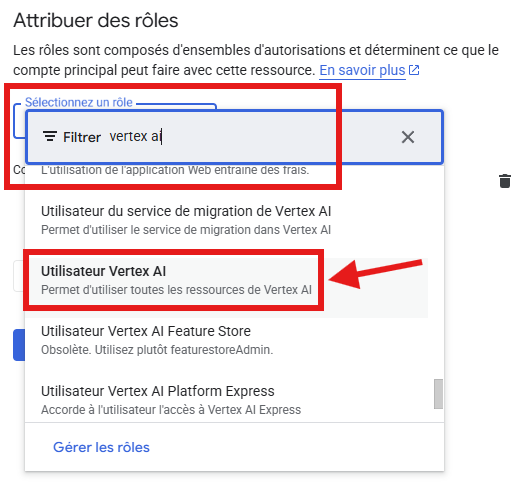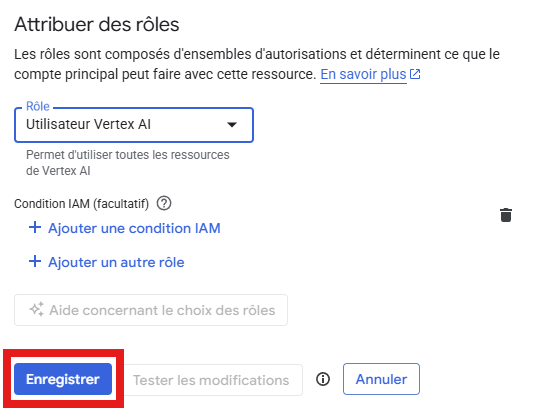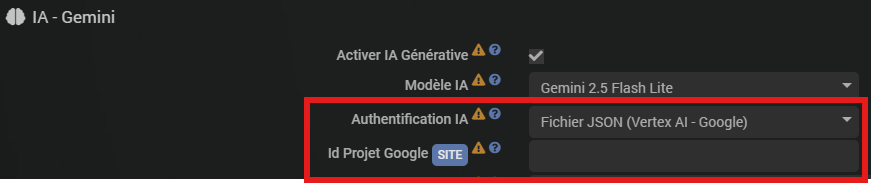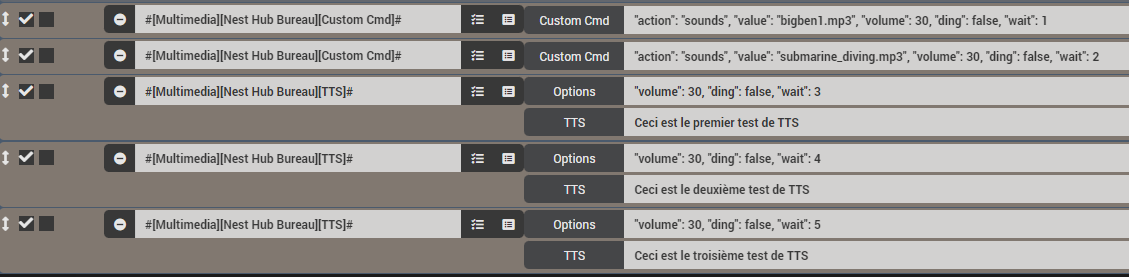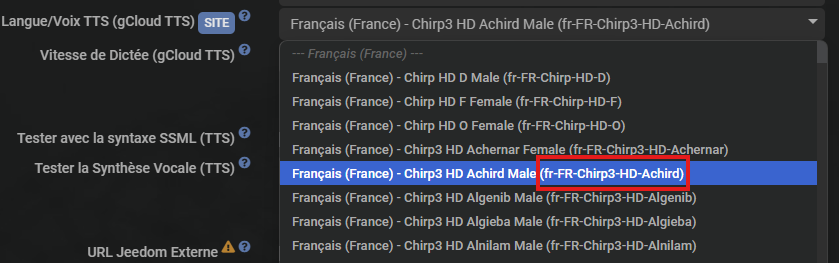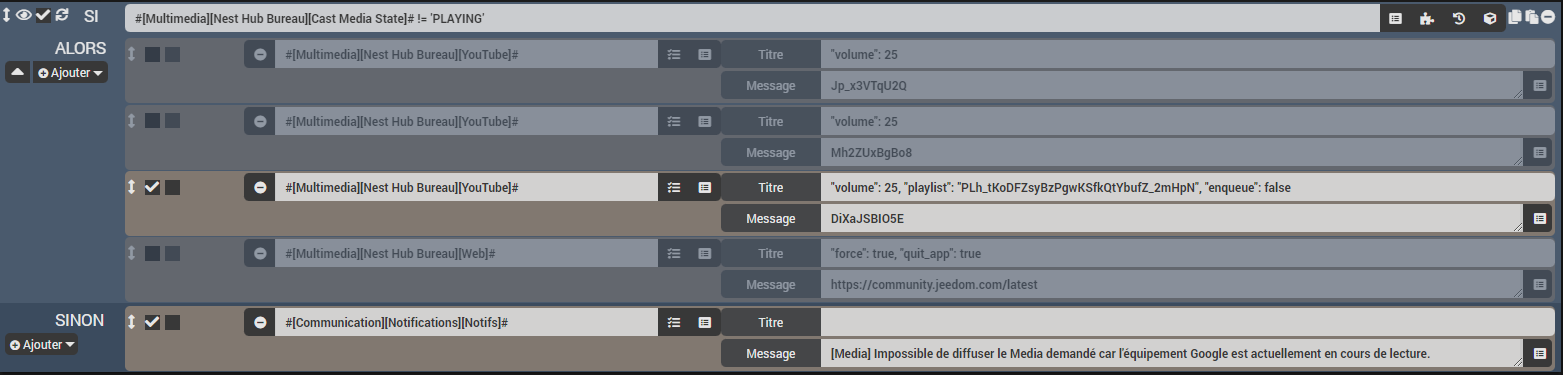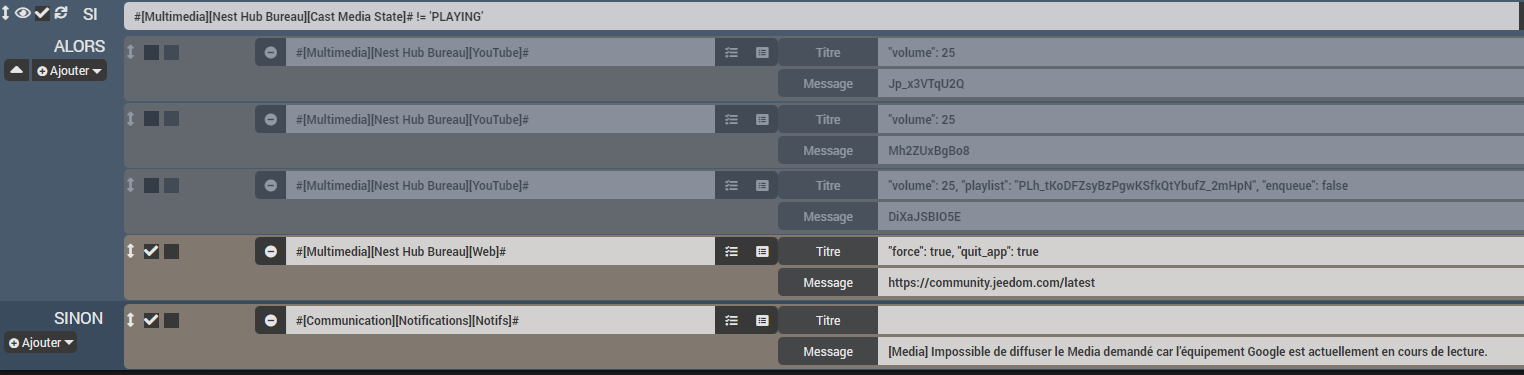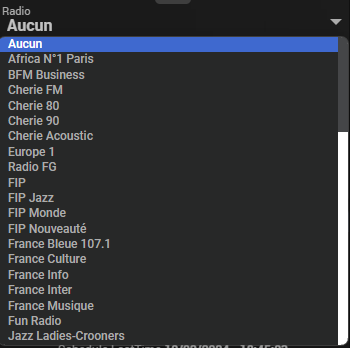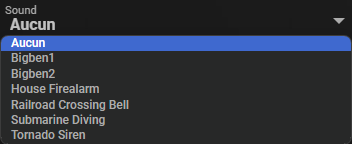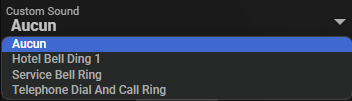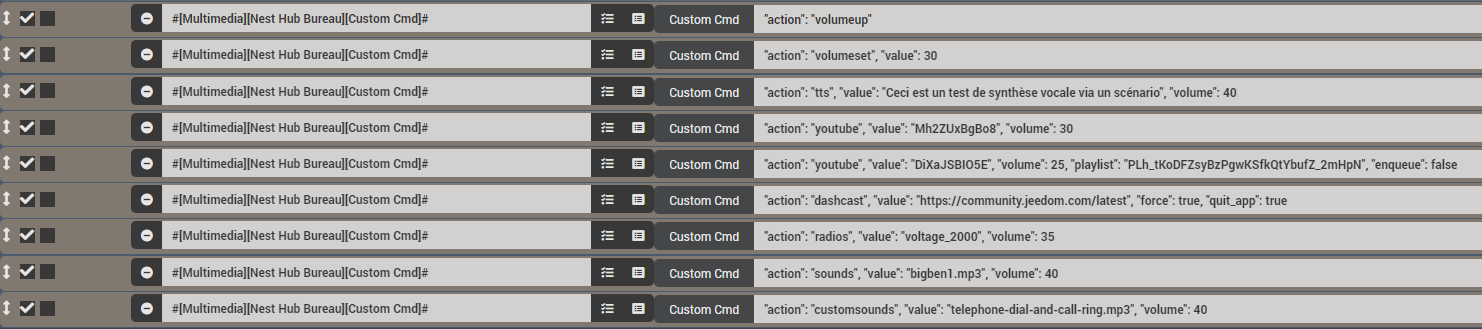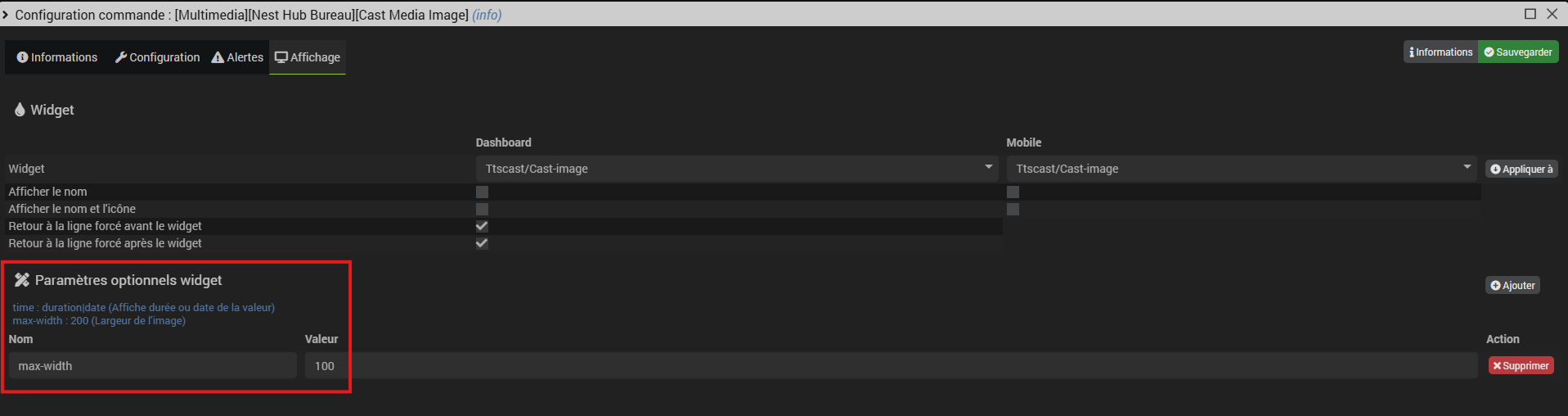Plugin TTS Cast (Jeedom)
IMPORTANT
S’il n’y a pas d’information sur la mise à jour, c’est que celle-ci concerne uniquement de la mise à jour de documentation, de traduction ou de texte.
Présentation du Plugin TTS Cast
Ce plugin pour Jeedom permet de gérer ses équipements Google Home (type Nest, Nest Mini, Nest Hub, Nest Hub Max, Chromecast TV, SmartClock, etc…). Il permet de générer des notifications via synthèse vocale (TTS : Text To Speech) et de les diffuser sur les équipements Google. Différents moteurs de TTS sont disponibles parmi lesquels : JeedomTTS (incluant PicoTTS et eSpeak), Google Translate API, Google Cloud TTS et Voice RSS. Le tout avec différentes voix et différentes langues.
Le plugin permet également de diffuser des sons personnalisés (au format .mp3), des vidéos YouTube, une page Web (Dashcast), ou encore une radio en streaming, ou tout autre média (vidéo ou mp3) à partir de votre NAS (DLNA) par exemple.
L’ensemble est accessible via le dashboard de Jeedom, et/ou peut être programmé à travers des scénarios.
Exemples de scénarios :
- Réveil matin en diffusant une radio
- Diffusion d’une notification via TTS à l’allumage d’une lampe, à l’ouverture d’une fenêtre ou d’un volet
- Diffusion d’un son personnalisé (alarme par exemple en cas de fumée)
- Affichage d’une page web sur un Nest Hub
- Diffusion d’un média à partir d’un serveur média
- Etc… !
Installation des dépendances et lancement du Démon
Versions supportées pour l’installation
L’installation des dépendances a été testée sur différents systèmes, dans différentes versions d’OS et de Jeedom. Voici un retour (non exhaustif) de configurations testées :
ATTENTION
Debian 10 étant en fin de vie (obsolète) depuis juin 2024 : L’installation n’est plus garantie sur cet OS. Dis autrement : Si le système est à jour et accède encore à ses dépôts Linux, alors cela devrait fonctionner, dans le cas contraire, il faudra migrer votre OS vers une version à jour (Debian 11 64bits, Debian 12, Raspbian 11 64bits, Raspbian 12)
- Jeedom 4.3.23 + OS Raspbian 10 32bits sur Raspberry Pi 3B+ : KO (le soucis vient de l’OS 32 bits, pas du Raspberry 3 en lui-même)
- Jeedom 4.3.23 + OS Raspbian 11 32bits (Raspberry Pi 3B+): KO (le soucis vient de l’OS 32 bits, pas du Raspberry 3 en lui-même)
- Jeedom 4.3.23 + OS Raspbian 11 64bits (Raspberry Pi 3B+): OK
- Jeedom 4.3.23 + OS Raspbian 11 64bits (Raspberry Pi 4) : OK
- Jeedom 4.4.x + OS Raspbian 12 64bits (Raspberry Pi 5) : OK
- Jeedom 4.3.23 + OS Debian 10 64bits (VM) : OK (OS obsolète)
- Jeedom 4.3.23 + OS Debian 11 64bits (VM) : OK
- Jeedom 4.4.2 (alpha) + OS Debian 11 64bits (VM) : OK
- Jeedom 4.4.2 (alpha) + OS Debian 12 64bits (VM) : OK
ATTENTION
L’installation ne fonctionnera pas sur un OS 32 bits, par exemple sur un Raspberry 3B+ avec Raspbian 10 ou 11 (32 bits)
Pour vérifier si votre Jeedom (pour un Raspberry par ex.) tourne sur un OS 32 bits ou 64 bits, vous pouvez vous connecter en SSH dessus et lancer la commande
uname -m, si le résultat estarmv7lvotre OS est 32 bits, si le résultat estaarch64alors votre OS est en 64 bitsVous pouvez également trouver cette information via le plugin “Monitoring”, c’est indiqué sur le Dashboard de l’équipement
local
Installation des dépendances
L’installation des dépendances peut prendre du temps, voici à titre d’exemples les temps d’installation sur différents systèmes :
- Raspberry Pi 3B+ (Rasbian 11 64bits) : ~40 minutes
- VM (NUC i7) 4vCPU + 8Go RAM : ~2 minutes
- VM (NUC i5) 4vCPU + 8Go RAM : ~4 minutes
- Odroid C2 : ~15 minutes
- Odroid N2 4GB (Debian 11 et Kernel 6.1.11-meson64) : ~8 minutes
IMPORTANT
L’installation des dépendances peut prendre du temps (de 2 minutes jusqu’à 40 minutes suivant votre Jeedom) et des ressources (jusqu’à 100% de CPU dans la phase de compilation et 340Mo d’espace disque). Soyez patient (Vous pouvez suivre les phases d’installation des dépendances dans les logs ‘ttscast_update’ du plugin)
PS : L’usage élevé des ressources de votre Jeedom (CPU notamment) ne concerne QUE la phase d’installation des dépendances !
Réparation des dépendances
Si l’installation des dépendances échoue, ou bien si celles-ci semblent s’être bien déroulées mais que le démon refuse de démarrer, vous pouvez utiliser les options avancées de la page de configuration du plugin pour procéder à la “réparation” de ces dépendances.
Si votre système (OS) sur lequel est installé votre Jeedom n’est pas à jour, il va manquer des librairies systèmes nécessaires au bon fonctionnement de Python et donc du plugin TTSCast.
3 options sont à votre disposition dans la page de configuration du plugin pour réparer les dépendances et mettre à jour votre système (OS) :
Le principe pour utiliser ces options est le suivant :
- Cochez, parmi les 3 options, les cases souhaitées
- Sauvegardez via le bouton prévu à cet effet (le bouton
Sauvegarderen haut à droite du panneauConfiguration) - Relancez l’installation des dépendances : les options cochées sont alors prises en compte dans le script d’installation
IMPORTANT
Après avoir lancé l’installation des dépendances, ces options que vous avez coché juste avant se désactiveront automatiquement !
C’est tout à fait normal. Cela permet de s’assurer que ces options ne sont utilisées qu’une seule fois lors de l’installation des dépendances
(1) “Force les mises à jour Système” :
- Cette option permet de forcer l’installation automatique des mises à jour systèmes, lors du prochain lancement des dépendances
IMPORTANT
Le système de “mises à jour systèmes” (OS) est là pour “simplifier” les actions de l’utilisateur et lui éviter d’avoir à se connecter sur son système (OS) en SSH pour le mettre à jour.
Cette action de mises à jour automatiques, si elle ne se déroule pas comme attendu, peut corrompre votre système et rendre votre Jeedom totalement inutilisable.
Je ne saurais être tenu responsable si votre Jeedom n’est plus opérationnel après le lancement de ces options !
Il est déconseillé d’utiliser cette option sur une Box Jeedom officielle.
(2) “Force la réinitialisation de PyEnv” :
- Cette option force la désinstallation des executables Python utilisés par le plugin TTSCast (ce n’est pas le Python de votre système, c’est un Python installé par PyEnv en // de celui du système)
(3) “Force la réinitialisation de Venv” :
- Cette option force la suppression de l’environnement virtuel (Venv) Python nécessaire au plugin, avant de le réinstaller à nouveau.
Il est conseillé de procéder en deux temps et ne pas cocher les 3 options simultanément :
- Procédez d’abord aux mises à jour systèmes, en cochant la case (1) + Sauvegarder + Relancer l’installation des dépendances
- Une fois les mises à jour systèmes terminées, redémarrez votre Jeedom (reboot)
- Une fois votre Jeedom redémarré, retournez sur la page de configuration du plugin pour cocher les deux autres options (2) et (3) + Sauvegarder + Relancer l’installation des dépendances
N’hésitez pas à demander conseil sur le forum Community de Jeedom en cas de doute sur la procédure à suivre.
Lancement du Démon
Options de configuration
Plugin :
- Version Plugin : (En lecture seule) A indiquer sur le forum Community lorsque vous postez une demande d’aide
- Version PyEnv : (En lecture seule) A indiquer sur le forum Community lorsque vous postez une demande d’aide
- version Python : (En lecture seule) A indiquer sur le forum Community lorsque vous postez une demande d’aide
Dépendances :
- Voir le chapitre : Réparation des dépendances
Démon :
- Port Socket Interne : (A ne pas changer) Port sur lequel le démon écoute
- Fréquence des cycles : (A ne changer qu’en connaissance de cause) Permet d’augmenter ou de diminuer la vitesse des cycles du démon
TTS (Text To Speech) :
- Moteur TTS : Permet de choisir le moteur TTS à utiliser parmi les 4 disponibles (Jeedom TTS, Google Translate API, Google Cloud TTS, Voice RSS API)
- Clé API : Clé API nécessaire pour certains moteurs TTS (Google Cloud TTS et Voice RSS API)
- Langue/Voix TTS : Permet de choisir la langue et la voix par défaut utilisée pour générer une notification TTS (Text To Speech)
- Vitesse de Dictée : Permet de définir la vitesse (plus ou moins rapide) de la dictée des notifications TTS
IA Gemini :
- Activer IA Générative : Active ou désactive l’usage de l’IA au niveau du plugin (Si ce paramètre est désactivé, l’IA se sera jamais utilisée, même si elle est configurée au niveau d’une commande)
- Modèle IA : Choix du modèle IA à utiliser pour la reformulation des notifications
- Authentification IA : Permet de choisir entre l’authentification via une clé API ou un fichier JSON
- Clé API : Clé API permettant de se connectant au moteur IA (Ne concerne que le mode d’authentification par Clé API)
- Id Projet Google : ID du projet Google dans lequel l’API de connexion à l’IA est activée (Ne concerne que le mode d’authentification par fichier JSON)
- Ton / Style : Permet de définir le style de reformulation souhaitée par défaut (il est également possible de personnaliser ce style pour chaque notification)
- Prompt Système Personnalisé : Permet de personnaliser le prompt système utilisé pour le moteur IA
Tests :
- Tester avec la syntaxe SSML (TTS) : Permet d’utiliser la syntaxe SSML dans le test de génération d’une synthèse vocale (non compatible avec les voix “Chirp 3 HD” de Google Cloud TTS)
- Tester avec l’IA : Permet de tester en intégrant la reformulation à l’aide de l’IA
- Tester la synthèse vocale (TTS) : Permet de tester la synthèse vocale directement à partir de la page de configuration (indiquez un texte ainsi que le nom de l’équipements Google sur lequel diffuser)
Pour plus d’informations sur la syntaxe SSML, allez voir la FAQ
Options :
- URL Jeedom Externe : Utilise l’URL externe (définie dans les paramètres Réseaux de votre Jeedom) en lieu et place de l’url interne (l’URL interne est utilisée par défaut, à ne changer qu’en cas de besoin spécifique !)
- Ne PAS utiliser le cache : si cette case est cochée, chaque notification sera régénérée plutôt que d’utiliser le cache (ne cochez cette option qu’en cas de besoin spécifique !)
- Durée de conservation du cache (jours) : Indiquez ici au bout de combien de jours le cache TTS du plugin sera nettoyé (10 jours par défaut)
-
Désactiver le
dingdes commandes : Cochez cette case pour ne plus entendre le ‘ding’ joué par vos équipements Google à chaque lancement d’une notification (fonctionne sur les équipements individuels mais pas sur les groupes d’enceintes) - Convertir les SingleQuote en DoubleQuote : Permet de contourner un bug de prononciation du moteur Google Cloud TTS sur certaines phrases comprenant une apostrophe suivie d’un caractère accentué (Ex: J’éteins la lumière / C’est la fin de l’été)
-
Durée maximale de l’option
wait(secondes) : Permet de définir le timeout au bout duquel une commande utilisant l’optionwaitsera malgré tout diffusée, même si une autre diffusion est déjà en cours. (60 secondes par défaut) -
Timeout de l’API
GenerateTTS(secondes) : Permet de définir le timeout d’attente pour la génération d’un fichier TTS lors d’un appel à partir du core de Jeedom (API TTS - 30 secondes par défaut)
ASTUCE
Concernant la durée maximale (timeout) pour l’option
wait: Faites en sorte que cette valeur soit supérieure à la durée du plus long de vos messages / sons à diffuser !Par exemple, si vous avez une notification TTS qui dure 4 minutes, mettez une valeur du timeout de l’option
waità au moins 4 min 30 (soit 270 sec), sinon cette notification sera coupée avant la fin si vous utilisez l’optionwaitpendant sa diffusion !
Listes :
- Mise à jour des listes :: Radios : Permet de mettre à jour les listes de Radios de vos équipements (Sera indiqué comme action à effectuer dans le changelog, seulement si besoin)
-
Mise à jour des listes :: Custom Radios : A utiliser après avoir ajouté des
Custom Soundsvia cette page de configuration (fichier .json d’exemple disponible dans la FAQ) - Mise à jour des listes :: Sounds : Permet de mettre à jour les listes de Sons disponibles pour vos équipements (Sera indiqué comme action à effectuer dans le changelog, seulement si besoin)
-
Mise à jour des listes :: Custom Sounds : A utiliser après avoir ajouté des
Custom Soundsvia cette page de configuration -
Ajouter un fichier :: Custom Sound : Permet d’ajouter un fichier
Custom Soundau plugin -
Ajouter un fichier :: Custom Radios : Permet d’ajouter un fichier
Custom Radiosau plugin (IMPORTANT : Tout nouveau fichier envoyé au plugin écrasera l’ancien !)
IMPORTANT
Toute option suivie d’un “triangle orange (warning)” nécessite le redémarrage du démon après modification
Définir le plugin comme moteur TTS par défaut de Jeedom
Pour définir le plugin comme moteur TTS par défaut de Jeedom, rendez-vous sur la page de configuration (Menu : Réglages / Système / Configuration, onglet Général).
A la ligne Moteur TTS, choisissez dans la liste Plugin TTS Cast. Cela le définira comme moteur par défaut pour tout plugin qui y ferait appel.
Génération du fichier JSON (clé API) pour “Google Cloud Text-To-Speech”
Pour pouvoir utiliser le moteur TTS de Google Cloud, il faut être inscrit chez eux, activer l’API Google Text-To-Speech et générer une clé (qui servira au plugin pour s’authentifier chez Google au moment de générer le fichier TTS)
A partir de la page de configuration du plugin, cliquez sur le bouton “SITE”, après avoir sélectionné le moteur TTS “Google Cloud TTS”, ou bien cliquez sur le lien : Console Google Cloud
-
Connectez-vous avez un compte Google (adresse email en @gmail.com) ou bien créer en un (ce compte est obligatoire pour pouvoir profiter des services de synthèse vocale de Google)
-
Créez un nouveau projet (ou utilisez un projet déjà existant) et nommez-le (par ex. : Jeedom Speech)
ASTUCE : Si vous aviez déjà un projet avec l’API TTS de Google et comme méthode d’authentification une “clé API”, vous pouvez passer directement à l’étape “CRÉER DES IDENTIFIANTS” un peu plus loin dans la documentation
-
Sur la page du projet, cliquez sur le bouton “API et services”
-
Sur la nouvelle page, cliquez sur “ACTIVER LES API ET LES SERVICES”
Dans la barre de recherche, tapez “Cloud Text-To-Speech API”
ATTENTION : Google va vous sortir 3 résultats, et il est facile de se tromper entre “Cloud Text-to-Speech API” et “Cloud Speech-to-Text API” ;)
Choisissez bien “Cloud Text-to-Speech API”
Activez cette API.
-
Cliquez ensuite sur “GÉRER”
- Dans la page qui s’affiche, choisissez le menu (à gauche) “Identifiants”.
- Puis en haut, cliquez sur “CRÉER DES IDENTIFIANTS” puis sur “Compte de service” :
Donnez un nom à ce compte de service (par exemple TTSCast), l’id du compte est automatiquement créé à partir du nom que vous allez donner. Cliquez ensuite sur “CRÉER et CONTINUER”
Concernant la partie “(2) Autoriser ce compte de service à accéder au projet (facultatif)”, cliquez simplement sur “CONTINUER” (aucune information n’est à rentrer pour cette partie)
Concernant la partie “(3) Autoriser les utilisateurs à accéder à ce compte de service”, pareil : ne rien mettre comme informations et cliquez sur “OK”
Ensuite, on revient sur la page des comptes de service, et le compte nouvellement créé doit apparaître dans la liste (avec comme indication “Aucune clé”, jusque là c’est normal !) :
A droite du compte qui se trouve dans la liste, cliquez sur les 3 points verticaux, et choisissez dans le menu “Gérer les clés” :
Sur la nouvelle page qui apparaît, cliquez sur le bouton “AJOUTER UNE CLE” et dans le menu choisissez : “Créer une clé” :
Dans la fenêtre qui apparaît, dans “type de clé”, choisissez “JSON”, et cliquez sur le bouton “CRÉER” :
Là la clé va être créée et AUTOMATIQUEMENT téléchargée sur votre ordinateur (par défaut dans le répertoire “Téléchargements”), le site vous affiche alors l’information :
IMPORTANT :
Une clé ne peut être téléchargée qu’UNE SEULE FOIS, au moment de sa création. Il n’est plus possible ensuite de venir sur cette console pour la récupérer à nouveau ! Ne la perdez pas, et stockez là en lieu sûr.
Si vous perdez cette clé (pensez alors à l’effacer de votre console), vous pourrez à tout moment en recréer une nouvelle en suivant la même méthode décrite ci-dessus.
La clé JSON nécessaire pour se connecter à Google Cloud Text-to-Speech est maintenant sur votre ordinateur. C’est ce fichier qu’il faut charger dans le plugin, via la page de configuration (un bouton dédié est là pour cela).
Activez la partie “facturation” (“billing” en anglais) pour ce service : Il est nécessaire d’activer la partie facturation (même si au final, dans un usage raisonnable, vous ne serez pas facturé !). Pour cela, sur la console Google, rendez-vous sur la partie facturation, soit via le menu en haut à gauche, soit directement dans la barre de recherche située en haut du site, tapez “facturation”, et choisissez dans la liste “Compte de facturation” (ou bien “Créer un compte de facturation si vous n’en avez pas)
Il vous faut alors activer la facturation en ajoutant notamment un mode de paiement, et en vous assurant que la facturation est bien active pour le projet sur lequel vous avez activé le Text-to-Speech (il doit apparaître dans la page du menu “Gestion des comptes”)
IMPORTANT : L’activation du service “billing” est nécessaire pour utiliser cette API, même si rien ne sera facturé à l’usage (sauf si vous dépassez les quotas).
Les quotas dépendent de la voix utilisée (Une voix “Standard” utilisera moins de “crédits” qu’une voix “Studio” par ex.). Ces quotas sont malgré tout très élevés (usage par nombre de caractères envoyés et par mois), donc pour un usage “normal” de la synthèse vocale, vous devriez rester bien en dessous de la limite des quotas.
Il est possible, à tout moment, de suivre sa consommation (sur la console Google) pour ce service TTS.
Configuration du moteur IA Gemini
IMPORTANT : Cette fonction peut engendrer des frais, visibles dans la partie “billing” de votre compte Google
Les informations de facturation sont présentes sur ce site : Google AI - Pricing
Pour suivre votre facturation, vous pouvez vous rendre sur le site AI Studio de Gemini, ou sur la console Google Cloud, dans le projet associé à votre Jeedom.
Il existe deux méthodes pour se connecter à l’IA Gemini de Google : Via une clé API (Configuration à partir du site Google AI Studio) ou via un fichier JSON d’authentification (Configuration à partir de la console Google Cloud). Ces deux méthodes sont décrites dans les 2 paragraphes suivants.
Une seule méthode est nécessaire pour pouvoir utiliser le moteur IA Gemini dans le plugin. A vous de choisir en fonction de votre configuration et de votre usage.
Si vous ne savez pas laquelle choisir : La première méthode est sans doute la plus simple à mettre en place, la seconde méthode est la plus sécurisée et la plus performante à l’usage. La seconde méthode est à privilégier si vous utilisez déjà le moteur Google Cloud TTS dans le plugin.
Configuration API Gemini (Google AI Studio)
Cette méthode permet de générer une clé API via le site Google AI Studio : Google AI Studio / API
Suivez ces étapes pour créer votre clé API :
- Sur la page Google AI Studio / API, cliquez sur le bouton Créer une clé API (En haut à droite)
- Dans la zone de recherche, Cliquez et choisissez un projet Google existant dans la liste qui s’affiche
ASTUCE
Si vous n’avez pas de projet existant, il vous faudra en créer un à partir de la console Google Cloud, comme décrit plus haut dans la procédure Google Cloud TTS
- Cliquez ensuite sur le bouton Créer une clé API dans un projet existant
- Copiez la clé affichée en lieu sûr (C’est votre clé API personnelle), et collez-là dans le champ prévu à cet effet dans la page de configuration du plugin.
Configuration API Vertex AI (Google Cloud - JSON)
ASTUCE
Méthode recommandée
Cette méthode réutilise la clé JSON déjà générée pour utiliser le moteur TTS Google Cloud, cela simplifie la configuration (Pas besoin d’une clé API supplémentaire)
Dans les tests que j’ai pu mener ces derniers temps, je trouve l’accès via Google Cloud plus rapide que l’accès via l’API de Google AI Studio
Cette méthode permet d’ajouter à votre projet Google Cloud existant les droits nécessaires pour accéder et utiliser l’API Vertex AI (qui permet d’accéder au moteur IA Gemini).
Si vous utilisez déjà le moteur TTS de Google Cloud dans le plugin, vous avez déjà généré et récupéré le fichier JSON d’authentification, mais il faut donner des droits complémentaires à ce compte afin d’accéder à l’API Vertex AI
IMPORTANT
Si vous n’avez pas déjà ce fichier JSON d’authentification, je vous invite à suivre la partie de cette documentation (Un peu plus haut) dédiée à la génération de ce fichier.
Suivez ces étapes pour activer l’API Vertex AI et ajouter les droits au compte de service :
Rendez-vous sur la console Google Cloud : Console Google Cloud / API
- Cliquez sur le bouton Activer les API et les services
- Utilisez la barre de recherche pour trouver Vertex AI, et cliquez sur Vertex AI API
- Cliquez sur le bouton Activer
Il faut maintenant donner les droits au compte de service que vous utilisez déjà pour le TTS (TextToSpeech) Google Cloud, pour qu’il puisse utiliser cette API Vertex AI
- Dans le menu de gauche, cliquez sur Identifiants, puis, sur la page principale affichée, sur le compte qui apparaît dans la liste Comptes de service
- Dans la nouvelle fenêtre, cliquez sur le menu en haut Autorisations, puis sur le bouton Gérer l’accès
- Dans la fenêtre qui apparaît à droite, dans la partie Attribuer des rôles, cliquez sur Ajouter un rôle
- Cliquez dans le champ Sélectionnez un rôle et tapez Utilisateur Vertex AI dans la barre de recherche, puis sélectionnez ce rôle pour l’attribuer à ce compte.
- Cliquez ensuite sur le bouton Enregistrer
Vous pouvez maintenant retourner sur la page de configuration du plugin, et dans la partie IA - Gemini, remplissez les champs avec les informations demandées
ASTUCE
Le Id Projet Google est disponible sur la console Google Cloud, c’est l’identifiant de votre projet (nom_projet-suite_de_chiffres formant un identifiant unique), on retrouve également cet identifiant dans le début du nom du fichier JSON permettant l’authentification, ou encore à l’intérieur de ce même fichier JSON (Ligne : project_id)
Génération de la clé API pour “RSS Voice”
Pour générer une clé API pour le moteur RSS Voice, vous avez besoin d’un compte chez eux (gratuit) : Voice RSS : Page ‘Profile’
Après avoir créé votre compte, une clé API est générée automatiquement (dans le champ API Key, sur votre page de profil). Copiez cette clé, et rentrez la sur la page de configuration du plugin, dans le champ prévu à cet effet.
Mise à jour des listes et ajout d’un fichier son personnalisé
ATTENTION
Le rafraîchissement des listes va avoir des impacts sur vos scénarios existants (ceux utilisant ces commandes), notamment en supprimant (dans le scénario) la valeur sélectionnée de la liste en question (même si cette valeur existait et existe toujours après la mise à jour)
N’utilisez ces boutons de mise à jour qu’en cas de besoin et en connaissance de cause !
ASTUCE
Pour éviter la modification automatique (suppression de la valeur) de vos scénarios suite à la mise à jour d’une des listes, utilisez la commande
Custom Cmdà la place de la commande liste directement.
Mise à jour de la liste des “Radios”
Ce bouton permet de rafraîchir la liste des radios de chaque équipement
Mise à jour de la liste des “Custom Radios”
Ce bouton permet de rafraîchir la liste des ‘custom radios’ de chaque équipement
Mise à jour de la liste des “Sounds”
Ce bouton permet de rafraîchir la liste des sons de chaque équipement
Mise à jour de la liste des “Custom Sounds”
Ce bouton permet de rafraîchir la liste des sons personnalisés de chaque équipement
Ajouter un son personnalisé (Custom Sound)
Pour ajouter un son personnalisé au plugin, cliquez sur ce bouton, dans la page de configuration du plugin.
Sélectionnez un fichier “.mp3” dans la fenêtre qui s’ouvre, et cliquez sur le bouton “Ouvrir”.
Un message s’affiche indiquant si le fichier a bien été envoyé.
IMPORTANT
Vous devrez rafraîchir la liste des sons personnalisés (Custom Sounds) via le bouton “MàJ Custom Sounds” à chaque fois que vous aurez ajouté un ou plusieurs fichiers .mp3 !
Ajouter un fichier personnalisé de radios (Custom Radios)
Avant d’ajouter le fichier JSON contenant vos radios personnalisées, vous devez générer ce fichier. Pour cela, vous pouvez utiliser le fichier exemple fourni dans la FAQ : ICI
Une fois le fichier personnalisé, retournez sur la page de configuration du plugin, et cliquez sur le bouton dédié pour charger votre fichier dans le plugin.
IMPORTANT
Vous devrez rafraîchir la liste des ‘Custom Radios’ via le bouton “MàJ Custom Radios” à chaque fois que vous ajouterez un fichier de radios !
Scan des équipements Google
Rendez-vous sur la page du plugin et cliquez sur le bouton “Scan” pour détecter automatiquement les équipements Google présents sur votre réseau. Le plugin va alors les ajouter dans Jeedom.
Re-cliquez sur le bouton “Stop Scan” ou attendez 60 secondes pour arrêter automatiquement le Scan et rafraîchir la page.
Vos équipements détectés apparaissent alors sur la page.
Commandes des équipements
Une fois l’équipement ajouté à Jeedom, plusieurs commandes sont disponibles.
IDLE et BUSY : tester l’état dans lequel se trouve votre équipement
Ces deux paramètres Idle et Busy sont disponibles pour chaque équipement. Ils vous permettent de tester l’état dans lequel se trouve votre équipement (occupé ou non).
Vous pouvez par exemple utiliser le paramètre Busy dans un scénario pour savoir si votre équipement est déjà utilisé pour écouter de la musique ou bien une radio :
Ces deux paramètres (qui peuvent au premier abord sembler l’exact contraire l’un de l’autre) ne sont pas basés sur la même logique, ils peuvent ainsi se comporter différemment suivant les cas d’usage :
- Votre équipement est
Busys’il est dans l’un des états suivants :PLAYING,BUFFERING,PAUSED - Votre équipement est
Idlesi le paramètreCast Media Statea l’une des valeurs suivantes :IDLEouUNKNOWN
ASTUCE
Si vous vous demandez lequel de ces deux paramètres il vaut mieux utiliser dans vos scénarios, alors préférez le paramètre
Busyqui répondra à la plupart des cas d’usages.
TTS : Diffuser une notification vocale sur un équipement Google
Valeurs possibles des différents champs de la commande TTS :
- Options : Variables (“key”: value) au format
JSON - TTS : texte à synthétiser via le moteur TTS
Le champ Options Peut contenir différentes variables, qu’il est possible de combiner :
-
volume: Permet de définir le volume (de 0 à 100) de diffusion (Ex:"volume": 30) - Le volume est ensuite rétabli automatiquement à son niveau précédent à la fin de la diffusion de la notification -
ding: Si cette option est mise àfalse: Permet d’enlever le “ding” présent au début de l’annonce sur un Google Home (Ex:"ding": false) -
wait: Permet de définir l’ordre de passage de plusieurs des commandes (Ex:"wait": 1) -
ssml: Si cette option est mise àtrue: Permet d’utiliser la syntaxe SSML dans le texte à diffuser (Ex:"ssml": true) -
before: Permet d’insérer un silence avant la diffusion d’un TTS (Ex:"before": "3s") -
force: Permet de rendre cette commande prioritaire (cela coupe toute diffusion en cours pour diffuser cette commande) -
voice: Permet de définir une voix personnalisée (autre que celle par défaut), via son “code” (ex. :"voice" : "fr-FR-Chirp3-HD-Achernar") pour cette commande -
genai: Si cette option est àtrue: Utilise l’IA pour reformuler la phrase ou répondre à la question avant la diffusion sur l’équipement Google -
aitone: Permet de personnaliser le ton de la reformulation IA pour la commande en cours -
aitemp: Permet de personnaliser la température de la reformulation IA pour la commande en cours (température : entre 0.1 et 2.0, plus le nb est élevé, plus grande est la créativité du moteur IA) -
aisysprompt: Permet de personnaliser le prompt système (les instructions) du moteur IA
Les options
ssmletbeforesont disponibles pour les moteurs TTS : Google Cloud TTS et VoiceRSS (pour VoiceRSS, cela implique d’avoir une licence payante, au minimum le niveau “Business”)Les options
ssmletbeforene peuvent être utilisées dans la même commande !Les options
ssmletbeforene sont pas compatibles avec les voix “Chirp 3 HD” de Google Cloud TTSPour plus d’informations sur la syntaxe SSML, voir la FAQ.
Exemples :
- Pour jouer un son TTS, sans changer le volume actuel de l’équipement :
- ne rien mettre dans le champ
Options(laissez le vide)
- ne rien mettre dans le champ
- Pour jouer une synthèse vocale (TTS), avec un volume à 30%, entrez dans le champ
Optionsle paramètre :"volume": 30
- Pour jouer une synthèse vocale (TTS), sans le “ding” au lancement, entrez dans le champ
Optionsle paramètre :"ding": false
- Pour jouer plusieurs synthèses vocales (TTS) à la suite dans un scénario, en attendant que la précédente soit terminée, entrez dans le champ
Optionsle paramètre :- Pour la première notification TTS à diffuser :
"wait": 1
- Pour la 2ème notification TTS à diffuser :
"wait": 2
- Etc… (wait : 3…4…5…6…) en incrémentant le numéro indiqué pour le paramètre “wait” dans chaque commande
- Pour la première notification TTS à diffuser :
Il est possible, pour cette option wait de mélanger des notifications TTS et CustomCmd dans le même scénario (il suffit alors de mettre le bon numéro pour l’option wait en fonction de l’ordre souhaité de diffusion)
Voici un exemple de scénario utilisant la commande TTS :
Voici un exemple de scénario utilisant l’option wait :
Voici un exemple de scénario utilisant l’option before :
Voici un exemple de scénario utilisant l’option ssml :
Voici un exemple de scénario utilisant l’option force :
Voici un exemple de scénario utilisant l’option voice :
Les codes voice des différentes voix sont disponibles sur la page de configuration du plugin, dans la liste déroulante des voix (entre parenthèse à la fin de chaque ligne) :
Voici un exemple de scénario utilisant les options IA genai, aitone, aitemp :
YouTube : Diffuser une vidéo et/ou une playlist sur un équipement Google (de type Nest Hub)
Lorsque vous regardez une vidéo YouTube, il y a une URL associée (visible dans la barre d’adresse de votre navigateur), cette adresse est de la forme :
Pour une simple Vidéo : https://www.youtube.com/watch?v=ID_VIDEO
Pour une PlayList : https://www.youtube.com/watch?v=ID_VIDEO&list=ID_PLAYLIST
Notez bien les deux paramètres ID_VIDEO et ID_PLAYLIST (seulement pour jouer une playlist, sinon ce 2ème paramètre n’est pas utile)
Valeurs possibles des différents champs de la commande YouTube :
- Options : Variables (“key”: value) au format
JSON - Video Id : ID_VIDEO
Le champ Options peut contenir différentes variables, comme "volume", ou "playlist" ou encore "enqueue", ou "force": true.
Pour ceux qui connaissent, la syntaxe est celle du JSON (sans les { }), et pour ceux qui ne savent pas ce qu’est le format JSON, pas de panique, il y a des exemples de paramétrage qui suivent :-)
Exemples :
- Pour jouer la vidéo à un volume de
30%, entrez dans le champOptionsle paramètre :"volume": 30
- Pour jouer la vidéo au volume 30% avec l’id d’une playlist, sans ajouter à la file d’attente existante (
"enqueue"), entrez :"volume": 30, "playlist": ID_PLAYLIST, "enqueue": false
- Si vous ne rentrez rien dans le
Options, les valeurs par défaut seront utilisées :- volume = volume actuel
- enqueue = false
- playlist = None (cela signifie qu’il n’y a pas de playlist)
- ding = true
L’ordre des paramètres dans la ligne n’a pas d’importance (vous pouvez rentrer le paramètre
volumeen premier, en dernier, au milieu, comme vous voulez), et certains paramètres sont optionnels.Par contre, le fait de mettre en majuscule ou minuscule une variable (la casse) a une incidence, les
"la,et les:pour séparer ou indiquer la valeur d’une variable sont très importants, et il faut également entrertrueoufalsetout en minuscule pour les paramètres ayant besoin de ces valeurs.
Voici un exemple de scénario utilisant les commandes YouTube (simple vidéo, et playlist) :
Web (DashCast) : Afficher une page web sur un équipement Google Nest Hub
Cette commande permet d’afficher une page Web sur un équipement Google muni d’un écran. Pour cela, plusieurs paramètres sont disponibles.
Valeurs possibles des différents champs :
-
Options: [Paramètres au formatJSON] -
Page Web (URL): URL de la page à ouvrir
Paramètres du champ Options :
-
force(défaut = false) :- Permet de forcer l’affichage d’une page (notamment pour les sites interdisant l’insertion dans une ‘iframe’ de leurs pages)
- Dis plus simplement : Si votre page web ne s’affiche pas sur votre équipement Google, passez ce paramètre à
true(c’était le cas avec la plupart des sites que j’ai testé…) - [ATTENTION] Si ce paramètre est à
true, le paramètrereload_secondsest ignoré !
-
reload_seconds(défaut = None) :- Permet de recharger automatiquement la page web toutes les
x secondes(valeur x à rentrer)
- Permet de recharger automatiquement la page web toutes les
-
quit_app(défaut = false) : si DashCast (l’afficheur de page web) est déjà lancé, dans certains cas, cela empêche d’afficher une autre page, mettez alors ce paramètre àtruepour forcer à quitter l’application actuellement lancée sur l’équipement Google.
Exemples :
- Je souhaite afficher la page
https://news.google.frsur mon équipement Google, entrez ces valeurs pour les différents champs :- Options :
"force": true, "quit_app": true - Page Web (URL) :
https://news.google.fr
- Options :
- Je souhaite afficher la page community de Jeedom, entrez ces valeurs :
- Options :
"force": true, "quit_app": true - Page Web (URL) :
https://community.jeedom.com/latest
- Options :
- Je souhaite afficher la même page, et qu’elle se rafraîchisse toutes les 30 secondes (attention, avec cette url, cela ne fonctionne pas forcément, ce n’est qu’un exemple de syntaxe) :
- Options :
"reload_seconds": 30, quit_app": true - Page Web (URL) :
https://community.jeedom.com/latest
- Options :
A l’usage, DashCast est assez “capricieux” et lent à afficher des pages, mais il reste néanmoins pratique !
Voici un exemple de scénario utilisant la commande Web :
Radios / Custom Radios
Il y a deux commandes dédiées : Radios et Custom Radios :
-
Radios: Commande sous forme d’une liste de radios fournie avec le plugin -
Custom Radios: Commande dédiée sous forme de liste personnalisable de radios (à ajouter via la page de configuration du plugin)
Vous avez trois manières de diffuser une radio :
- Via le dashboard en sélectionnant dans la liste correspondante (Radios ou Custom Radios) la radio à diffuser.
- Via un scénario, en sélectionnant la commande
RadiosouCustom Radioset la radio correspondante dans la liste - Via un scénario, en utilisant une
Custom Cmd, et en rentrant la commande (exemple) :"action": "radios", "value": "voltage_2000", "volume": 25, "ding": false- A noter que via cette méthode (‘Custom Cmd’, cf. l’exemple donné ci-dessus), vous pouvez ajouter des options pour gérer le volume ou bien le “ding” au lancement de la radio
- [IMPORTANT] Dans une
Custom Cmd, vous devez indiquer le “code” (champ “value”) et non pas le nom de la radio ! La correspondance entre les deux peut être trouvée dans la FAQ - Liste des Radios : c’est la valeur entre parenthèses.
Sounds (Sons inclus)
Vous avez trois manières de diffuser un son (fichiers .mp3 inclus dans le plugin) :
- Via le dashboard en sélectionnant dans la liste
Soundsun son à diffuser
- Via un scénario, en sélectionnant la commande
Soundset le son correspondant dans la liste - Via un scénario, en utilisant une
Custom Cmd, et en rentrant la commande :"action": "sounds", "value": "bigben1.mp3", "volume": 40- A noter que via cette méthode (Custom Cmd, cf. l’exemple donné ci-dessus), vous pouvez ajouter des options pour gérer le
"volume"ou bien le"ding", ou bien le"wait"au lancement de la lecture du son - [IMPORTANT] Dans une
Custom Cmd, vous devez indiquer le nom du fichier .mp3 (champ “value”) et non pas le nom indiqué dans la liste ! La correspondance entre les deux peut être trouvée dans la FAQ - Liste des Sons : c’est la valeur entre parenthèses. - Vous pouvez utiliser l’option
"force": truepour rendre la diffusion de ce son prioritaire (cela coupe toute diffusion en cours pour diffuser cette commande)
- A noter que via cette méthode (Custom Cmd, cf. l’exemple donné ci-dessus), vous pouvez ajouter des options pour gérer le
Voici un exemple de Sons diffusés les uns après les autres dans un scénario (avec l’option "wait") :
Custom Sounds (Sons personnalisés)
Avant de pouvoir utiliser un “Custom Sound”, vous devez les ajouter au plugin, à partir de la page de configuration, comme indiqué dans cette section de la documentation. Vous avez ensuite trois manières de diffuser un son personnalisé :
- Via le dashboard en sélectionnant dans la liste ‘Sounds’ un son à diffuser
- Via un scénario, en sélectionnant la commande
Soundset le son correspondant dans la liste - Via un scénario, en utilisant une
Custom Cmd, et en rentrant la commande :"action": "customsounds", "value": "telephone-dial-and-call-ring.mp3", "volume": 40, "wait": 1- A noter que via cette méthode (Custom Cmd, cf. l’exemple donné ci-dessus), vous pouvez ajouter des options pour gérer le
"volume"ou bien le"ding", ou encore le"wait"au lancement de la lecture du son personnalisé - [IMPORTANT} Dans une
Custom Cmd, vous devez indiquer le nom du fichier .mp3 (champ “value”) et non pas le nom indiqué dans la liste ! - Vous pouvez utiliser l’option
"force": truepour rendre la diffusion de ce “custom sounds” prioritaire (cela coupe toute diffusion en cours pour diffuser cette commande)
- A noter que via cette méthode (Custom Cmd, cf. l’exemple donné ci-dessus), vous pouvez ajouter des options pour gérer le
Media : Diffuser n’importe quel média (URL)
La commande Media permet de diffuser des vidéos ou des mp3 (musique) stockés en dehors de Jeedom (sur votre NAS par exemple) et accessible via une URL (via le protocole DLNA par exemple). Plusieurs paramètres sont disponibles.
Valeurs possibles des différents champs :
-
Options: [Paramètres au formatJSON] -
Media: URL du média à diffuser
Paramètres du champ Options :
-
type(défaut = “video/mp4”) :- Permet de spécifier le type de média qui est diffusé. Peut prendre différentes valeurs comme :
"type": "video/mp4(pour diffuser une vidéo) ou"type": "audio/mp3(pour diffuser de la musique) - si vous ne spécifiez pas le type de média, alors la valeur par défaut sera utilisée :
"video/mp4"
- Permet de spécifier le type de média qui est diffusé. Peut prendre différentes valeurs comme :
- Paramètres permettant de gérer le volume
"volume": 30, ou bien le ding :"ding": false - Vous pouvez également utiliser l’option
"force": truepour rendre la diffusion de ce media prioritaire (cela coupe toute diffusion en cours pour diffuser cette commande)
Exemples d’usage de la commande Media :
Vous pouvez utiliser cette commande de différentes manières : Soit à partir du dashboard directement, soit via un scénario (voir l’exemple ci-dessous) :
Vous avez également la possibilité d’utiliser la commande Custom Cmd pour lancer un média (cf. exemple ci-dessous) :
Custom Cmd (Commande personnalisée)
Cette commande personnalisée vous permet d’utiliser toutes les commandes en mode “texte”. Elle est essentiellement utilisée dans les scénarios et permet une personnalisation et un contrôle plus fin sur les commandes.
Dans un scénario, ajoutez une commande Action et allez chercher la command “Custom Cmd” de votre équipement. Dans le champ texte à droite, entrez votre commande, en utilisant la syntaxe suivante :
Variables / Valeurs disponibles :
-
"action":= (Paramètre obligatoire) Permet d’indiquer l’action à lancer :"tts""youtube""dashcast"-
"radios"(cf. la FAQ pour la liste des radios disponibles) "customradios"-
"sounds"(cf. la FAQ pour la liste des sons disponibles) "customsounds""media"
La variable “action” peut aussi prendre toutes les valeurs permettant de contrôler un équipement Google :
-
"action":= (Paramètre obligatoire) Permet de contrôler un paramètre d’un équipement :"volumeup""volumedown"-
"volumeset"(en ajoutant le paramètre"value": 30par exemple pour passer le volume à 30%) "mute_on""mute_off""media_previous""media_rewind""media_play""media_pause""media_previous""media_stop""media_next""media_quit"
La variable “value” :
-
"value":= (Paramètre obligatoire sauf pour le contrôle d’un équipement) Permet de rentrer la valeur à envoyer, comme par exemple :-
"value": "Ceci est un test de synthèse vocale à partir de TTS Cast"pour une phrase TTS -
"value": "Mh2ZUxBgBo8"pour l’ID vidéo de la vidéo YouTube à diffuser
-
Autres variables :
-
"volume":= (Paramètre optionnel) valeur en % du volume (30% par ex.) Permet d’indiquer le volume de diffusion du média (Le volume est ensuite rétabli à son niveau précédent à la fin de la diffusion) -
"force":= (Paramètre optionnel pour la commande DashCast) valeur àtrueoufalse(cf. Paragraphe concernant “DashCast / Web”) -
"force":= (Paramètre optionnel pour toutes les autres commandes) valeur àtrueoufalse: Permet de rendre la diffusion de la commande prioritaire (cela coupe toute diffusion en cours pour diffuser cette commande) -
"quit_app":= (Paramètre optionnel pour DashCast exclusivement) valeur àtrueoufalse(cf. Paragraphe concernant “DashCast / Web”) -
"playlist":= (Paramètre optionnel pour YouTube exclusivement) valeur de l’ID de la Playlist YouTube (cf. Paragraphe concernant “YouTube”) -
"enqueue":= (Paramètre optionnel pour YouTube exclusivement) valeur àtrueoufalse(cf. Paragraphe concernant “YouTube”) -
"ding":= (Paramètre optionnel pour les commandes TTS, YouTube, Radios, Custom Radios, Sounds, Custom Sounds, Media) valeur àtrueoufalse: Permet d’enlever le “ding” au lancement d’une application sur un Google Home -
"type":= (Paramètre optionnel pour la commande Media) valeur àvideo/mp4ouaudio/mp3: Permet de spécifier le type de média à diffuser. Si aucune valeur n’est spécifiée, le typevideo/mp4sera utilisé par défaut -
"wait":= (Paramètre optionnel pour les commandes TTS, Sounds, Custom Sounds) valeur à1puis2, puis3(en fonction de l’ordre souhaité) : permet de diffuser plusieurs notifications à la suite et de spécifier l’ordre -
"ssml":= (Paramètre optionnel pour les commandes TTS) valeur àtrueoufalse: Permet d’utiliser la syntaxe SSML dans une commande TTS (Pour les moteurs Google Cloud TTS et VoiceRSS) -
"before":= (Paramètre optionnel pour les commandes TTS) valeur en secondes ("before": "3s") ou en millisecondes ("before": "200ms") : Permet d’insérer un silence avant la diffusion d’un TTS (Pour les moteurs Google Cloud TTS et VoiceRSS) -
genai: (Paramètre optionnel pour les commandes TTS) Si cette option est àtrue: Utilise l’IA pour reformuler la phrase ou répondre à la question avant la diffusion sur l’équipement Google -
aitone: (Paramètre optionnel pour les commandes TTS) Permet de personnaliser le ton de la reformulation IA pour la commande en cours -
aitemp: (Paramètre optionnel pour les commandes TTS) Permet de personnaliser la température de la reformulation IA pour la commande en cours (température : entre 0.1 et 2.0, plus le nb est élevé, plus grande est la créativité du moteur IA) -
aisysprompt: (Paramètre optionnel pour les commandes TTS) Permet de personnaliser le prompt système (les instructions) du moteur IA
Voici des exemples d’usage de la commande “Custom Cmd” :
Exemple de scénario utilisant l’option wait :
Exemple de scénario utilisant l’option ssml :
FAQ
Définir la largeur max de l’image ‘Cast Media Image’
Une option est disponible dans les paramètres d’affichage de la commande Cast Media Image pour définir la largeur maximale de l’image affichée sur le Dashboard :
-
max-width: indiquez la valeur en pixel (valeur maximale = 200). Ex:100
Liste des Radios disponibles
Voici la liste des radios disponibles via la commande Radios :
- Africa N°1 Paris (
"africa_n1_paris") - BFM Business (
"bfm_business") - Cherie 80 (
"cherie_fm_80") - Cherie 90 (
"cherie_fm_90") - Cherie Acoustic (
"cherie_fm_acoustic") - Cherie FM (
"cherie_fm") - Europe 1 (
"europe_1") - FIP (
"fip") - FIP Jazz (
"fip_jazz") - FIP Monde (
"fip_monde") - FIP Nouveauté (
"fip_nouveaute") - France Bleue 107.1 (
"france_bleue") - France Culture (
"france_culture") - France Info (
"france_info") - France Inter (
"france_inter") - France Musique (
"france_musique") - Fun Radio (
"fun_radio") - Jazz Ladies-Crooners (
"jazz_ladies_crooners") - Jazz Radio (
"jazz_radio") - Latina (
"latina") - M Radio (
"m_radio") - MIX X FM (
"mix_x_fm") - Mouv (
"mouv") - NRJ France (
"nrj") - NRJ France Ultra HD (
"nrj_uhd") - Nostalgie France (
"nostalgie") - Nova (
"nova") - Oui FM (
"oui_fm") - Phare FM (
"phare_fm") - PulsRadio 2000 (
"pulsradio_2000") - PulsRadio 80 (
"pulsradio_80") - PulsRadio 90 (
"pulsradio_90") - PulsRadio Club (
"pulsradio_club") - PulsRadio Dance (
"pulsradio_dance") - PulsRadio Hits (
"pulsradio_hits") - PulsRadio Lounge (
"pulsradio_lounge") - PulsRadio Trance (
"pulsradio_trance") - RCF (
"rcf") - RFI Monde (
"rfi_monde") - RFI Monde HD (
"rfi_monde_hd") - RFM (
"rfm") - RMC (
"rmc") - RTL (
"rtl") - RTL 2 (
"rtl_2") - Radio Classique (
"radio_classique") - Radio Contact (
radio_contact) - Radio FG (
"fg") - Radio Suisse Classique (
"radio_suisse_classique") - Rire & Chansons (
"rire_et_chansons") - Skyrock (
"skyrock") - Sud Radio (
"sud_radio") - Sweet FM (
"sweet_fm") - TSF Jazz (
"tsf_jazz") - Vibration (
"vibration") - Virage Radio (
"virage") - Virgin Radio (
"virgin_radio") - Voltage (
"voltage") - Voltage 2000 (
"voltage_2000") - Voltage 80’s (
"voltage_80") - Voltage 90’s (
"voltage_90") - Voltage @Work (
"voltage_work") - Voltage Club (
"voltage_club") - Voltage Lounge (
"voltage_lounge") - Voltage Love (
"voltage_love") - Wit FM (
"wit_fm")
Pour diffuser une radio avec la commande Custom Cmd : "action": "radios", "value": "voltage_2000", "volume": 20
Exemple de fichier ‘Custom Radios’
Voici un exemple de fichier JSON pour ajouter sa liste personnalisée de radios au plugin : Fichier Exemple - Custom Radios (.json)
Ce fichier est à compléter, puis à charger dans le plugin à l’aide du bouton prévu à cet effet sur la page de configuration.
ASTUCE
L’avantage d’utiliser cette méthode pour ajouter des radios personnalisées est que vous êtes assurés de ne pas perdre ces personnalisations à chaque mise à jour du plugin !
Liste des Sons disponibles
Voici la liste des sons disponibles via la commande Sounds :
- Bigben1 (
"bigben1.mp3") - Bigben2 (
"bigben2.mp3") - House Firealarm (
"house_firealarm.mp3") - Railroad Crossing Bell (
"railroad_crossing_bell.mp3") - Submarine Diving (
"submarine_diving.mp3") - Tornado Siren (
"tornado_siren.mp3")
Pour diffuser un son avec la commande Custom Cmd : "action": "sounds", "value": "bigben1.mp3", "volume": 40
Syntaxe SSML pour les commandes TTS
La syntaxe SSML pour les commandes TTS est supportée pour les 2 moteurs : Google Cloud TTS et VoiceRSS (pour VoiceRSS, cela implique d’avoir une licence payante : Au minimum le niveau “Business”)
Pour plus d’informations concernant la syntaxe SSML, visitez le site : Langage de balisage de synthèse vocale (SSML)