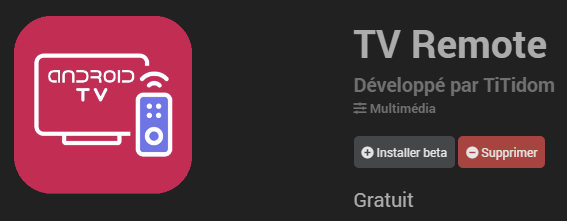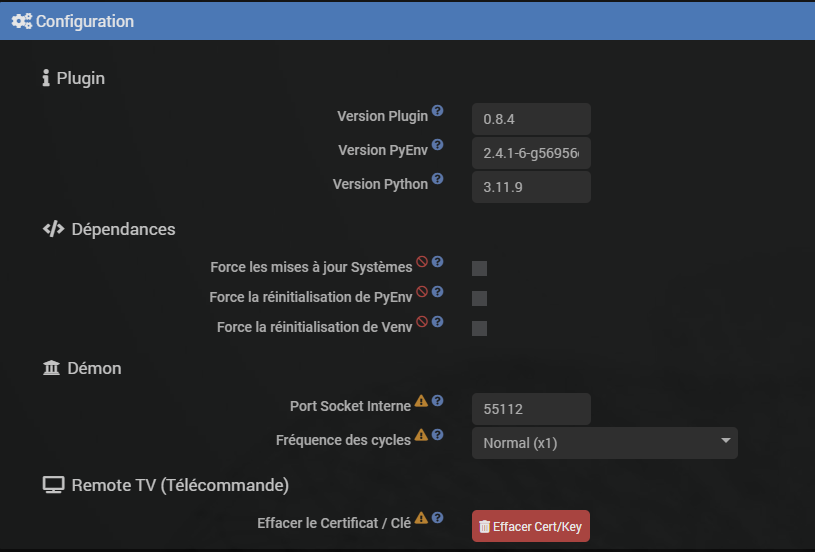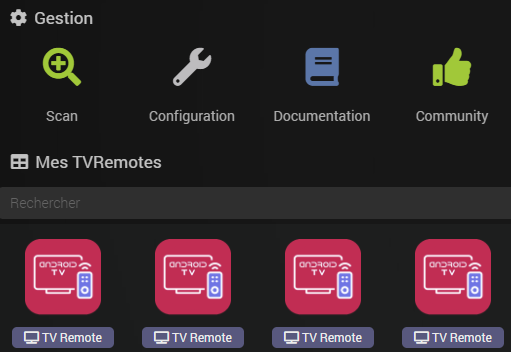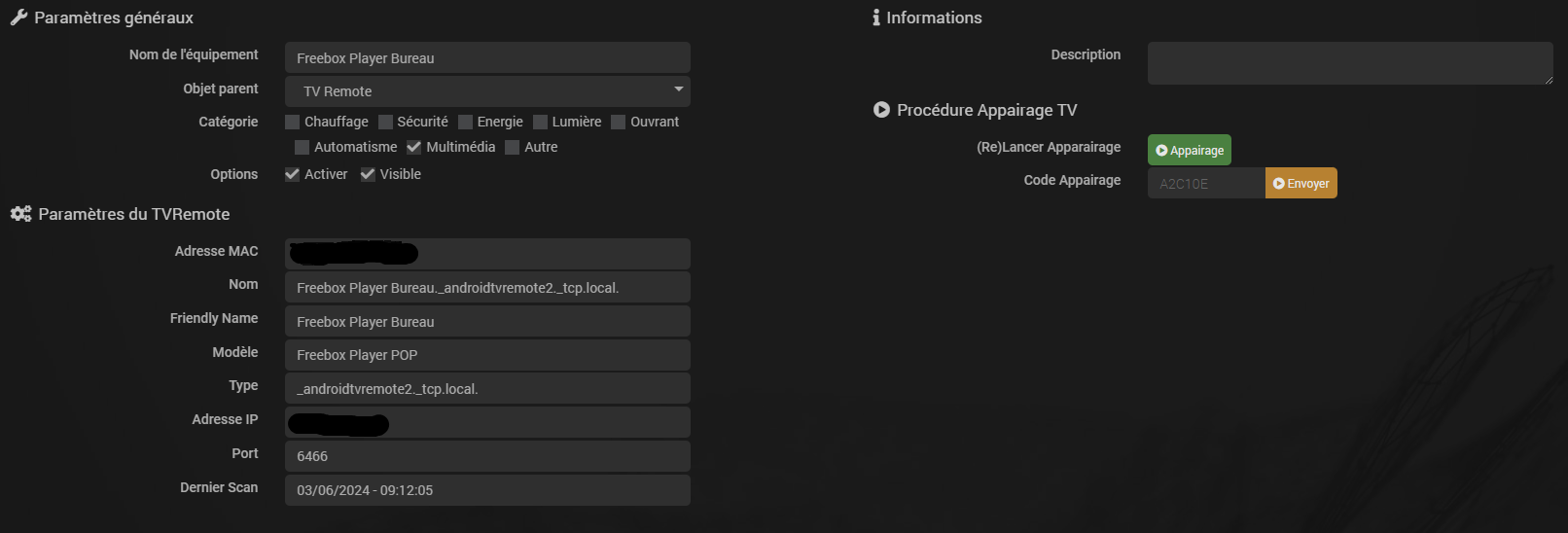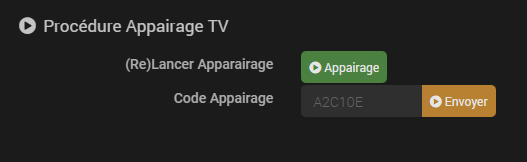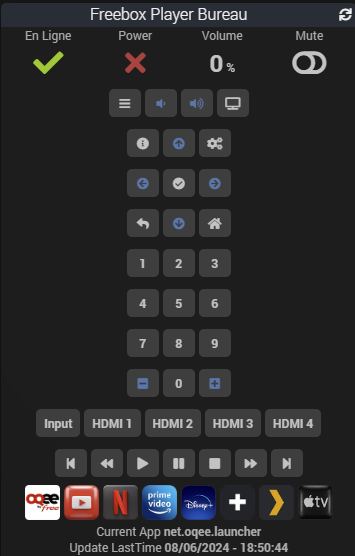Plugin TV Remote (Jeedom)
IMPORTANT
S’il n’y a pas d’information sur la mise à jour, c’est que celle-ci concerne uniquement de la mise à jour de documentation, de traduction ou de texte.
Présentation du Plugin TV Remote
Ce plugin pour Jeedom permet de gérer ses équipements TV sous Android TV (ou Google TV suivant la génération). Il permet de superviser ces équipements et de leur envoyer des commandes (on/off/hdmi/source/app/netflix, etc…).
L’ensemble est accessible via le dashboard de Jeedom, et peut également être utilisé à travers des scénarios.
Exemples de scénarios :
- Allumer la TV à un horaire précis
- Changer de canal ou de source sur la télévision
- Gérer le volume de la TV
- Lancer une application sur la TV (Netflix, Amazon Prime, Disney+, Canal+, OQEE, etc…)
Installation des dépendances et lancement du Démon
Versions supportées pour l’installation :
L’installation des dépendances a été testée sur différents systèmes, dans différentes versions d’OS et de Jeedom. Voici un retour (non exhaustif) de configurations testées :
ATTENTION
Debian 10 étant en fin de vie (obsolète) depuis juin 2024 : L’installation n’est plus garantie sur cet OS. Dis autrement : Si le système est à jour et accède encore à ses dépôts Linux, alors cela devrait fonctionner, dans le cas contraire, il faudra migrer votre OS vers une version à jour (Debian 11 64bits, Debian 12, Raspbian 11 64bits, Raspbian 12)
- Jeedom 4.3.23 + OS Raspbian 10 32bits sur Raspberry Pi 3B+ : KO (le soucis vient de l’OS 32 bits, pas du Raspberry 3 en lui-même)
- Jeedom 4.3.23 + OS Raspbian 11 32bits (Raspberry Pi 3B+): KO (le soucis vient de l’OS 32 bits, pas du Raspberry 3 en lui-même)
- Jeedom 4.3.23 + OS Raspbian 11 64bits (Raspberry Pi 3B+): OK
- Jeedom 4.3.23 + OS Raspbian 11 64bits (Raspberry Pi 4) : OK
- Jeedom 4.4.x + OS Raspbian 12 64bits (Raspberry Pi 5) : OK
- Jeedom 4.3.23 + OS Debian 10 64bits (VM) : OK (OS obsolète)
- Jeedom 4.3.23 + OS Debian 11 64bits (VM) : OK
- Jeedom 4.4.6 + OS Debian 11 64bits (VM) : OK
- Jeedom 4.4.6 + OS Debian 12 64bits (VM) : OK
- Jeedom 4.4.8 (alpha) + OS Debian 11 64bits (VM) : OK
- Jeedom 4.4.8 (alpha) + OS Debian 12 64bits (VM) : OK
ATTENTION
L’installation ne fonctionnera pas sur un OS 32 bits, par exemple sur un Raspberry 3B+ avec Raspbian 10 ou 11 (32 bits)
Pour vérifier si votre Jeedom (pour un Raspberry par ex.) tourne sur un OS 32 bits ou 64 bits, vous pouvez vous connecter en SSH dessus et lancer la commande
uname -m, si le résultat estarmv7lvotre OS est 32 bits, si le résultat estaarch64alors votre OS est en 64 bitsVous pouvez également trouver cette information via le plugin
Monitoring, c’est indiqué sur le Dashboard de l’équipementlocal
Installation des dépendances :
L’installation des dépendances peut prendre du temps, voici à titre d’exemples les temps d’installation sur différents systèmes :
- Raspberry Pi 3B+ (Rasbian 11 64bits) : ~40 minutes
- VM (NUC i7) 4vCPU + 8Go RAM : ~2 minutes
- VM (NUC i5) 4vCPU + 8Go RAM : ~4 minutes
- Odroid C2 : ~15 minutes
- Odroid N2 4GB (Debian 11 et Kernel 6.1.11-meson64) : ~8 minutes
IMPORTANT
L’installation des dépendances peut prendre du temps (de 2 minutes jusqu’à 40 minutes suivant votre Jeedom) et des ressources (jusqu’à 100% de CPU dans la phase de compilation et 340Mo d’espace disque). Soyez patient (Vous pouvez suivre les phases d’installation des dépendances dans les logs ‘tvremote_update’ du plugin)
PS : L’usage élevé des ressources de votre Jeedom (CPU notamment) ne concerne QUE la phase d’installation des dépendances !
Lancement du Démon :
Le démon ne se lance pas !
Si le démon refuse de se lancer, c’est qu’il y a certainement eu un problème lors de l’installation des dépendances. (cf. paragraphe suivant)
Dans un premier temps, vérifiez s’il n’y a pas des erreurs dans les logs d’installation des dépendances, via la page de configuration du plugin, en cliquant sur le bouton (bleu) : Tvremote_update
Vérifiez également les logs du démon, toujours sur la page de configuration du plugin, en cliquant sur le bouton (bleu) : Tvremote_daemon
Postez un message sur le forum Community (avec le tag #plugin-tvremote), en fournissant toutes les informations nécessaires :
- Capture d’écran de la page Santé de Jeedom
- Capture d’écran de la page de configuration du plugin
- Logs
Tvremote_updateetTvremote_daemon(en texte pré-formaté via le bouton adhoc, mais pas sous forme de captures d’écrans !)
Réparation des dépendances :
Si l’installation des dépendances échoue, ou bien si celles-ci semblent s’être bien déroulées mais que le démon refuse de démarrer, vous pouvez utiliser les options avancées de la page de configuration du plugin pour procéder à la “réparation” de ces dépendances.
Si votre système (OS) sur lequel est installé votre Jeedom n’est pas à jour, il va manquer des librairies systèmes nécessaires au bon fonctionnement de Python et donc du plugin TVRemote.
3 options sont à votre disposition dans la page de configuration du plugin pour réparer les dépendances et mettre à jour votre système (OS) :
Le principe pour utiliser ces options est le suivant :
- Cochez, parmi les 3 options, les cases souhaitées
- Sauvegardez via le bouton prévu à cet effet (le bouton
Sauvegarderen haut à droite du panneauConfiguration) - Relancez l’installation des dépendances : les options cochées sont alors prises en compte dans le script d’installation
IMPORTANT
Après avoir lancé l’installation des dépendances, ces options que vous avez coché juste avant peuvent se désactiver automatiquement.
C’est tout à fait normal. Cela permet de s’assurer que ces options ne sont utilisées qu’une seule fois lors de l’installation des dépendances
(1) “Force les mises à jour Système” :
- Cette option permet de forcer l’installation automatique des mises à jour systèmes, lors du prochain lancement des dépendances
Cette option est un équivalent des commandes que vous pourriez également lancer par vous-même en vous connectant en SSH sur l’OS de votre Jeedom : sudo apt update + sudo apt upgrade
IMPORTANT
Il est important de maintenir à jour régulièrement votre système (OS) sur lequel tourne votre Jeedom !
Le système de “mises à jour systèmes” (OS) est là pour “simplifier” les actions de l’utilisateur et lui éviter d’avoir à se connecter sur son système (OS) en SSH pour le mettre à jour.
Cette action de mises à jour automatiques, si elle ne se déroule pas comme attendu, peut corrompre votre système et rendre votre Jeedom totalement inutilisable.
Je ne saurais être tenu responsable si votre Jeedom n’est plus opérationnel après le lancement de ces options !
Il est déconseillé d’utiliser cette option sur une Box Jeedom officielle.
(2) “Force la réinitialisation de PyEnv” :
- Cette option force la désinstallation des executables Python utilisés par le plugin TVRemote (ce n’est pas le Python de votre système, c’est un Python installé par PyEnv en // de celui du système)
(3) “Force la réinitialisation de Venv” :
- Cette option force la suppression de l’environnement virtuel (Venv) Python nécessaire au plugin, avant de le réinstaller à nouveau.
Il est conseillé de procéder en deux temps et ne pas cocher les 3 options simultanément :
- Procédez d’abord aux mises à jour systèmes, en cochant la case (1) + Sauvegarder + Relancer l’installation des dépendances
- Une fois les mises à jour systèmes terminées, redémarrez votre Jeedom (reboot)
- Une fois votre Jeedom redémarré, retournez sur la page de configuration du plugin pour cocher les deux autres options (2) et (3) + Sauvegarder + Relancer l’installation des dépendances
N’hésitez pas à demander conseil sur le forum Community de Jeedom en cas de doute sur la procédure à suivre.
Options de configuration
IMPORTANT
Toute option suivie d’un “triangle orange (warning)” nécessite le redémarrage du démon après modification
Plugin :
- Version Plugin : (En lecture seule) A indiquer sur le forum Community lorsque vous postez une demande d’aide
- Version PyEnv : (En lecture seule) A indiquer sur le forum Community lorsque vous postez une demande d’aide
- version Python : (En lecture seule) A indiquer sur le forum Community lorsque vous postez une demande d’aide
Dépendances :
- Voir le paragraphe précédent de réparation des dépendances
Démon :
- Port Socket Interne : (A ne pas changer) Port sur lequel le démon écoute
- Fréquence des cycles : (A ne changer qu’en connaissance de cause) Permet d’augmenter ou de diminuer la vitesse des cycles du démon
Remote TV (Télécommande)
- Effacer le Certificat / Clé : Permet d’effacer le certificat (et sa clé) d’appairage. Un nouveau certificat sera régénéré à la prochaine connexion à une TV.
ATTENTION
Si vous effacez le certificat, vous ne pourrez plus vous connecter à vos TV déjà appairées ! Il vous faudra refaire la procédure d’appairage.
Scan des TV Google
Avant de scanner vos TV, assurez vous qu’elles sont bien allumées, sinon elles risquent de ne pas être détectées.
Vos TV doivent se trouver sur le même réseau que votre Jeedom, sinon elles ne seront pas détectées !
ASTUCE
Si vos TV se trouvent sur un autre réseau que celui de Jeedom, et que vous avez accès à la configuration avancée de votre routeur, vous pouvez activer la diffusion du protocole
mDNS(“multicast DNS” aussi appelé “ZéroConf”) entre vos deux réseaux. Cela permettra à Jeedom de communiquer avec vos TV Google.
Rendez-vous sur la page du plugin et cliquez sur le bouton “Scan” pour détecter automatiquement les TV Google présentes sur votre réseau. Le plugin va alors les ajouter dans Jeedom.
Lorsque vos TV ont bien été détectées, cliquez sur le bouton “Stop Scan” ou attendez 60 secondes pour arrêter automatiquement le Scan et rafraîchir la page.
Vos équipements détectés apparaissent alors sur la page.
Commandes des équipements
Une fois la TV Google ajoutée à Jeedom, vous devez lancer un appairage entre votre TV et Jeedom, pour permettre à ce dernier d’aller se connecter sur la TV et permettre ensuite de récupérer des informations ou encore d’envoyer des commandes dessus.
Appairage du plugin avec une TV Google
Pour appairer (“Pairing”) une TV avec votre Jeedom, rendez-vous sur la page de l’équipement correspondant à votre TV.
Pour appairer la Google TV avec votre Jeedom (procédure à ne faire qu’une seule fois) :
- Assurez-vous que la TV correspondante est bien allumée.
- Puis cliquez sur le bouton (vert)
Appairagesur la page Jeedom de votre équipement.
Un message va s’afficher sur votre TV, avec un code à noter.
- Rentrez ce code dans la zone prévue à cet effet sur la page Jeedom de votre équipement, et cliquer sur le bouton (Orange)
Envoyer
Si tout s’est bien passé, votre TV est maintenant appairée avec votre Jeedom. (Un message s’affiche sur votre TV indiquant que la procédure s’est bien déroulée)
IMPORTANT
Si le code envoyé n’était pas le bon, vous trouverez des messages dans les logs du démon du plugin l’indiquant. La procédure aura alors échoué.
Il faudra alors recommencer la procédure d’appairage.
Commandes disponibles pour votre TV Google
Une fois l’appairage réussi, vous aurez accès à des informations ainsi que la possibilité d’envoyer des commandes à votre TV.
ATTENTION
Les commandes disponibles dans le plugin ne seront certainement pas toutes opérationnelles. Cela dépend des modèles de TV, de leur génération mais également du constructeur et de la manière dont il a implémenté le protocole “Remote TV”
Commandes disponibles via le Dashboard :
Liste des commandes :
-
En Ligne: Indique si la TV est accessible sur le réseau -
Power: Permet d’allumer et d’éteindre la TV -
Volume: Indique le volume actuel de la TV (lorsque c’est supporté, ne fonctionne pas sur une Freebox par ex.) -
Mute: Permet de basculer en mute / non mute (permet de couper le son) -
Menu: Accède au menu principal de la TV -
Volume Down: Baisse le son -
Volume Up: Augmente le son -
Settings: Accède au menu Configuration de la TV -
Home: Bouton Home (page d’accueil) -
Back: Bouton Back (retour arrière) -
Up/Down/Right/Left: Permet de naviguer dans les menus de la TV -
Center: BoutonOK -
Channel -: Chaîne - (Passe à la chaîne précédente) -
Channel -: Chaîne + (Passe à la chaîne suivante) -
Input: Accède au menu Sources (lorsque supporté) -
HDMI 1/2/3/4: Accède à la source HDMI 1/2/3 ou 4 -
Touches multimédia: Permet de contrôler les medias (suivant/précédent/play/pause/stop)
Liste des applications :
-
OQEE: Lance l’application de Free (OQEE) -
YouTube: Lance l’application YouTube -
Netflix: Lance l’application Netflix -
Prime: Lance l’application Amazon Prime -
Disney+: Lance l’application Disney+ -
Canal+: Lance l’application Canal+ -
Plex: Lance l’application Plex -
Apple TV: Lance l’application Apple TV -
Molotov TV: Lance l’application Molotov TV
Commande Key Code
Cette commande personnalisable permet d’envoyer un code (correspondant à une action ou une touche de la télécommande) sur la TV ciblée. Ces codes correspondent à ceux définis dans le protocole “Android TV Remote 2”
Exemple de code à rentrer dans la commande :
- KEYCODE_POWER
Exemple d’usage dans un scénario :
Commande App Code
Cette commande personnalisable permet d’envoyer l’URI ou le nom du paquet Android à lancer sur la TV ciblée.
Exemple d’une URI et d’un nom de paquet pour cette commande :
- netflix://
- com.sony.dtv.tvx
Exemple d’usage dans un scénario :
Commande Custom Cmd
INFO
La commande Custom Cmd n’est pas activée (au niveau du code du plugin) à date, et ne le sera qu’en cas de besoin identifié dans une future version.
Cette commande personnalisée vous permet d’utiliser toutes les commandes en mode “texte”. Elle est essentiellement utilisée dans les scénarios et permet une personnalisation et un contrôle plus fin sur les commandes.
Dans un scénario, ajoutez une commande Action et allez chercher la command “Custom Cmd” de votre équipement. Dans le champ texte à droite, entrez votre commande, en utilisant la syntaxe suivante :
Variables / Valeurs disponibles :
La variable "action": = (Paramètre obligatoire) Permet d’indiquer l’action souhaitée :
- "keycode"
- "appcode
Les valeurs possibles de la variable "value" pour l’action "key" :
- "power"
- "volume_up"
- "volume_down"
- "mute_on"
- "mute_off"
- "media_previous"
- "media_rewind"
- "media_play"
- "media_pause"
- "media_previous"
- "media_stop"
- "media_next"
- "media_forward"
Les valeurs possibles de la variable "value" pour l’action "app" :
- "oqee"
- "youtube"
- "netflix"
- "prime"
- "disney+"
- "canal+"
- "plex"
- "appletv"
- "molotov"
Autres variables :
Voici des exemples d’usage de la commande “Custom Cmd” :